今回の記事ではOBSや棒読みちゃんなど、配信に必要なフリーソフトの導入から設定方法までを説明します。
無知な状態からスタートすると1日がかりになるので、これから配信をしてみたい方のために動画と記事を作ってみました。
動画で確認する
棒読みちゃんの導入から設定
動画の0:38~棒読みちゃんダウンロード

Yahoo や Google などの検索エンジンから「棒読みちゃん ダウンロード」と検索するか、下記のリンクからダウンロードページへ飛べます
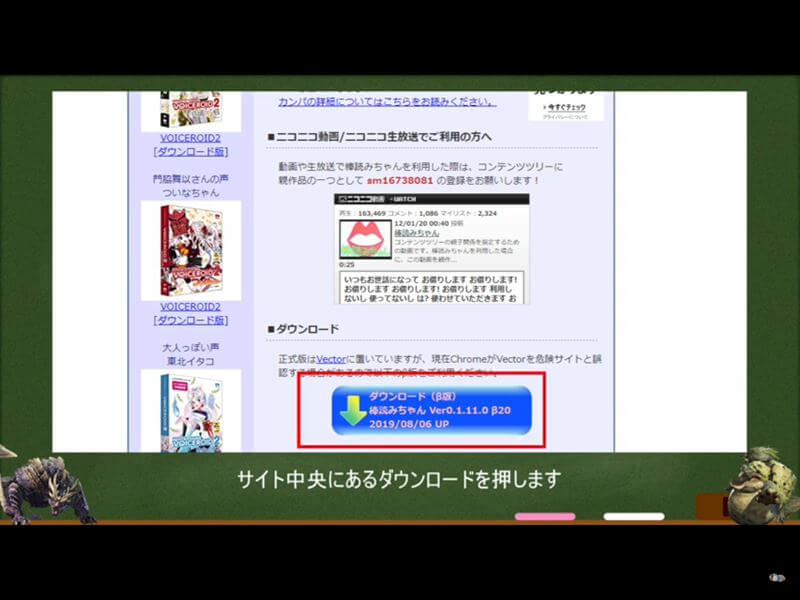
棒読みちゃんのダウンロードページに行ったら、サイト中央にあるダウンロードを押します。
そうしますとダウンロードページに移行するので、マウスの右クリックからダウンロードを選択します。
ダウンロードが開始されるとPC画面下部のタブに表示されます。
動画の1:52~棒読みちゃん導入と設定
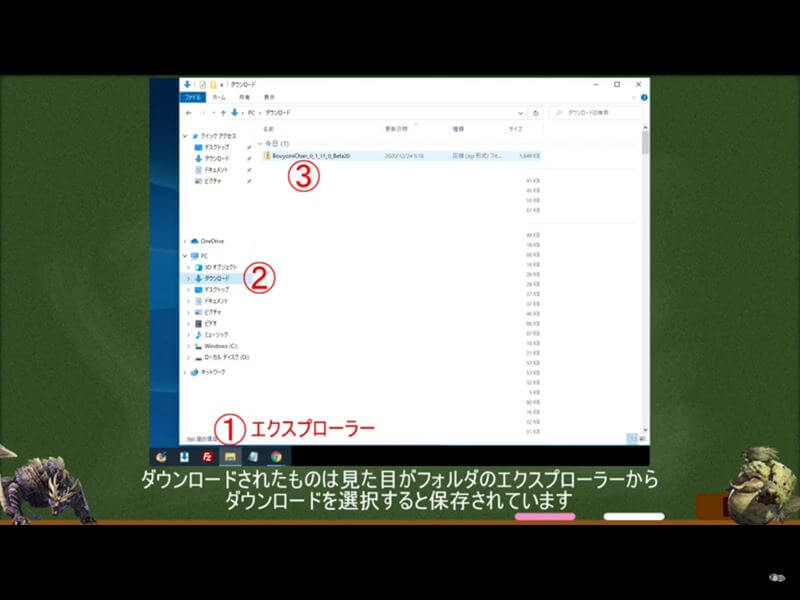
ダウンロードされたものはエクスプローラーのダウンロードを選択すると、そこに保存されています。
ファイル名は記事執筆時点では「BouyomiChan_0_1_11_0_Beta21」となっています。
フォルダにジッパーが付いている場合は圧縮ファイルとなっているのでそのままでは使えません。
ファイルにマウスの右クリックをし「すべて展開」を選びます。
(マウスの左をダブルクリックでもOK)

すべて展開するとジッパーなしのフォルダができるので、フォルダの中にあるアイコンが唇マークの「BouyomiChan.exe」というアプリケーションを選びマウスをダブルクリックします。
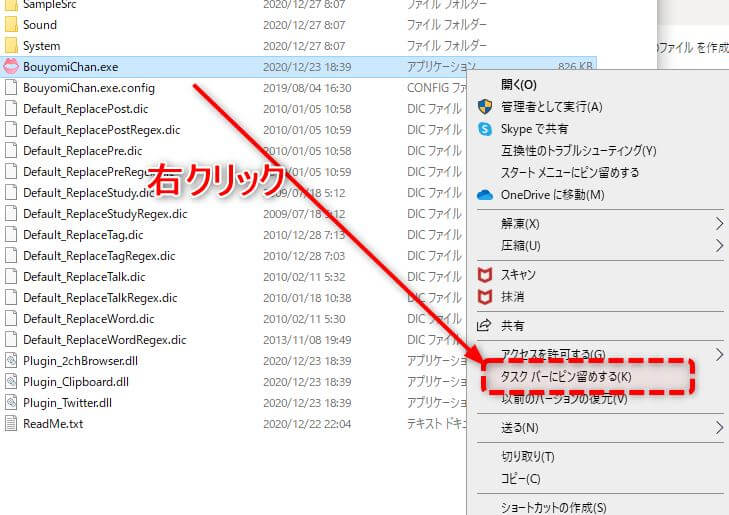
アプリケーションを右クリックし「タスクバーにピン留めする」を選ぶと画面下部にショートカットができるので、次に使うとき時間短縮になるのでオススメです。
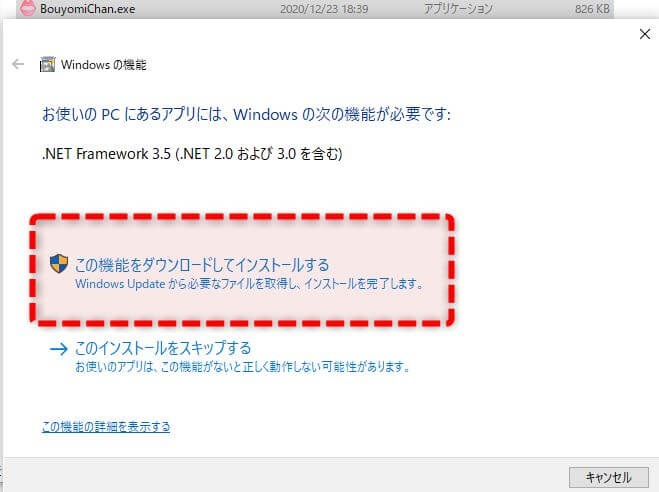
設定をしていない初期のPCなどでは対応した機能がないので、上記の画像のような画面がでますが「この機能をインストールする」で大丈夫です。
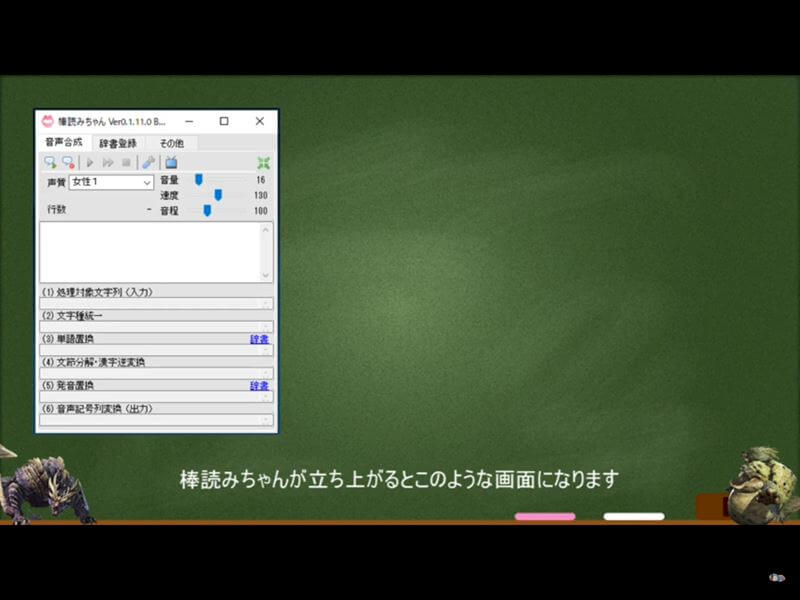
棒読みちゃんが立ち上がるとこのような画面になります。
音量や読み上げ速度などは実際の配信で試してみてください。
配信をしなくてもテストできる方法は後ほど説明します。
今は設定をしなくても大丈夫ですが、スパナマークから様々な設定ができます。
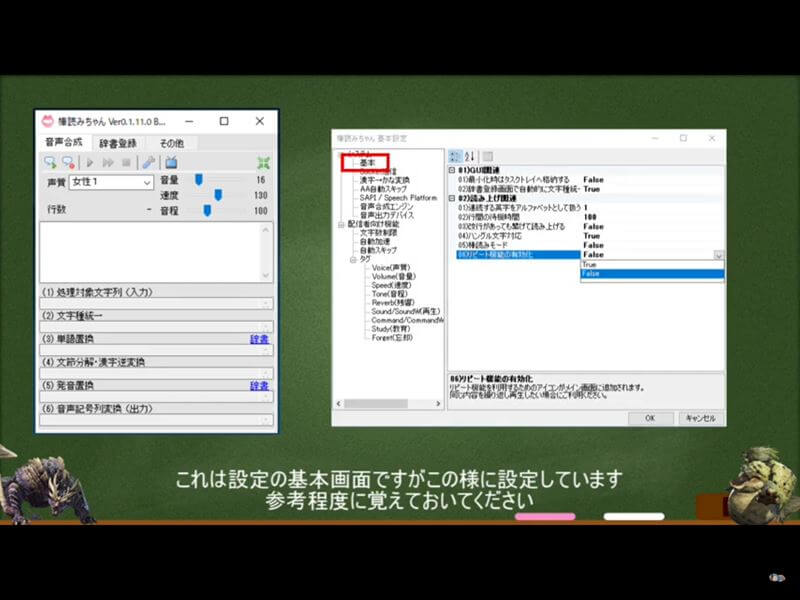
こちらは設定の基本画面ですがこのように設定しています。
参考程度に覚えておいてください。
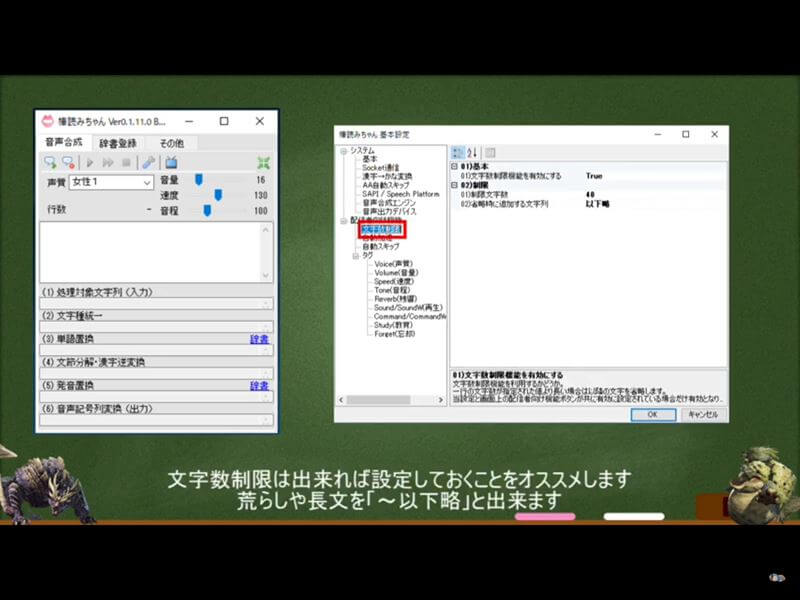
文字数制限はできれば設定しておくことをお勧めします。
荒らしや長文を「~以下略」とできます。
これで棒読みちゃんの導入は終わりです。
動画の2:27~「マルチコメントビューアー導入から設定」
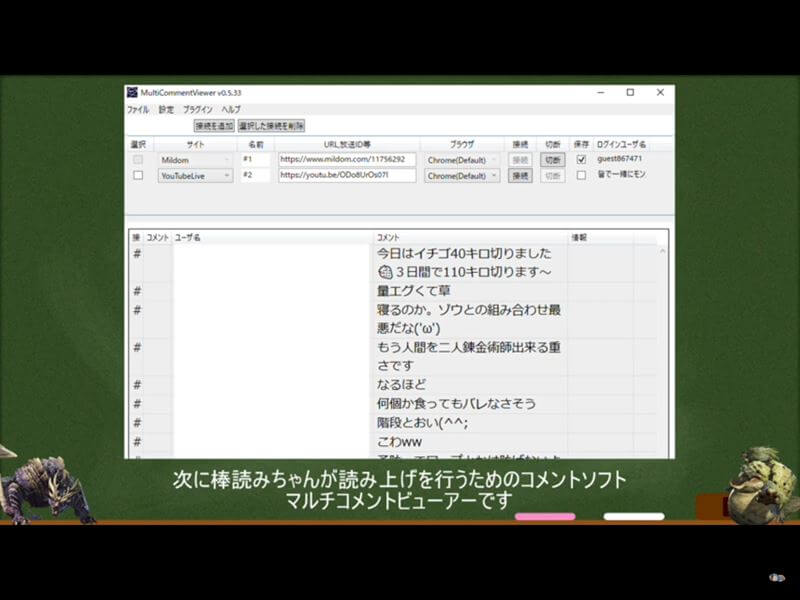
次にダウンロードするのは、棒読みちゃんが読み上げを行うためのコメントソフト「マルチコメントビューア」です。
こちらも棒読みちゃんと同様に検索か下記のURLよりダウンロードを選択します。

アプリケーションが表示されたらプラグインから「棒読みちゃん連携」を選択します。
一番上にある「棒読みちゃんにコメントを読んでもらう」にチェックを入れます。
棒読みちゃんに名前を読み上げてほしくない場合は「コテハンに敬称をつける」のチェックを外してください。
棒読みちゃんとコメントビューアの設定が終わったらパソコンの再起動を行います。

両方のアプリケーションを起動したらコメントビューアにURLを入力し接続を押します。
このURLは実際に配信している時のURLをそのままコピペすれば大丈夫です。
これで実際にコメントが流れた際に、パソコンから音声が出れば設定終了となります。
配信をしていない状態でも、生配信をしている動画のURLで動作確認できるので、まずはそれで試すのもオススメです。
ただし後述するOBSでの配信の際は音ズレなどが発生する場合もあり、その場合はそちらの設定も確認をしてみてください。
動画の3:37~「OBS導入から初期画面説明」
OBSのダウンロード

配信ソフトのOBSの導入から配信までの流れです
OBSで検索するか下記のリンクよりダウンロードページへ移動し、Windowsを選択すると自動ダウンロードが始まります。

ファイルが作成されるのでダブルクリックし起動します。
途中で「自動構成ウィザード」を聞かれるので「いいえ」を選択してください。
設定画面が出てきますが変更はせず進めていけば完了です。
動画の4:07~OBS初期画面説明
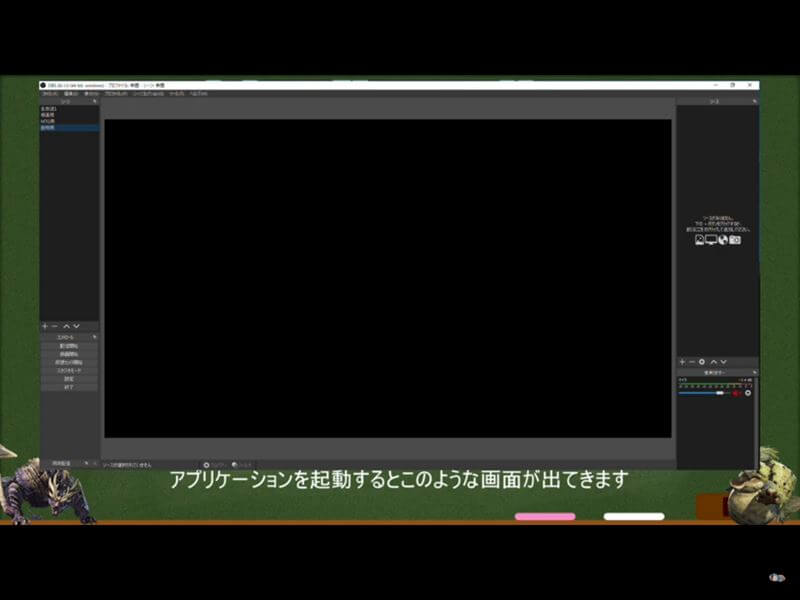
アプリケーションを起動するとこのような画面が出てきます。
初期の段階では画面下部に設定項目が全部まとまっていますが、各文字の部分をクリックしながら移動すると自由に配置を変えられます。
それでは各項目を説明していきます。
ここを覚えないとOBSを使えないので注意してください。

- 1つ目が「シーン」
初期の段階ではほぼ使うことがないので覚える必要はないですが、配信により画面の配置を変えたい場合に便利です。
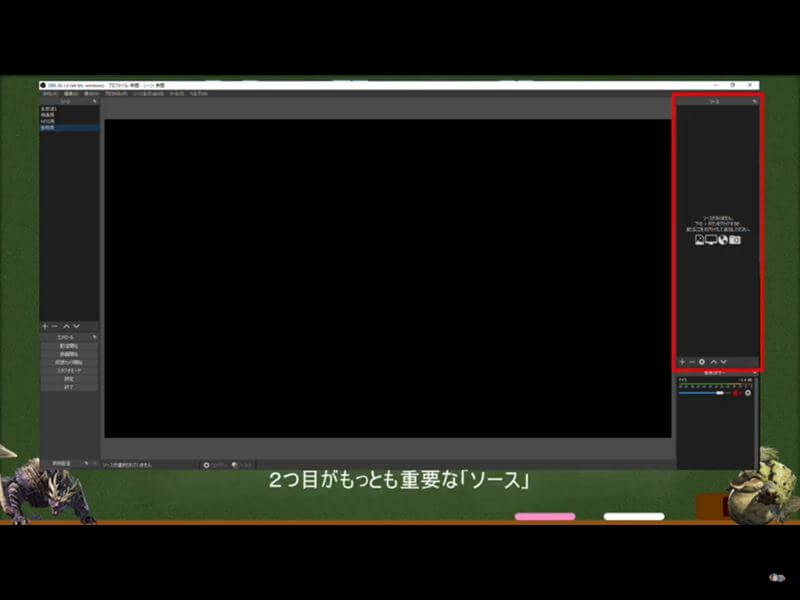
- 2つ目が最も重要な「ソース」
配信する画面全てを構成します。
実際に配信する場合このような感じになります。

- 3つ目が「コントロール」
主に使うのが配信を開始するための「配信開始」
配信の訪れや配信サイトの情報を入力する「設定」

- 4つ目が「音声ミキサー」
2つ目の「ソース」で設定したもので、音声に関連するものが表示されます。
現在の画面では「棒読みちゃん」「ゲーム音」「マイク」の3つが表示されています。
配信開始までの初期設定
動画の5:16~「コントロール説明(ストリームキーなど)」

まずは配信ができるようにするためコントロールから説明していきます。
この項目はパソコンに強い方でないと何を言っているのか分からないと思いますので、必要な部分のみ抜粋していきます。
まずは配信できることを確認してから調整してみてください。
配信するのに必須なのがストリームキー。

設定から配信を選びサービスとサーバーがYouTubeの場合は画面のように設定します。
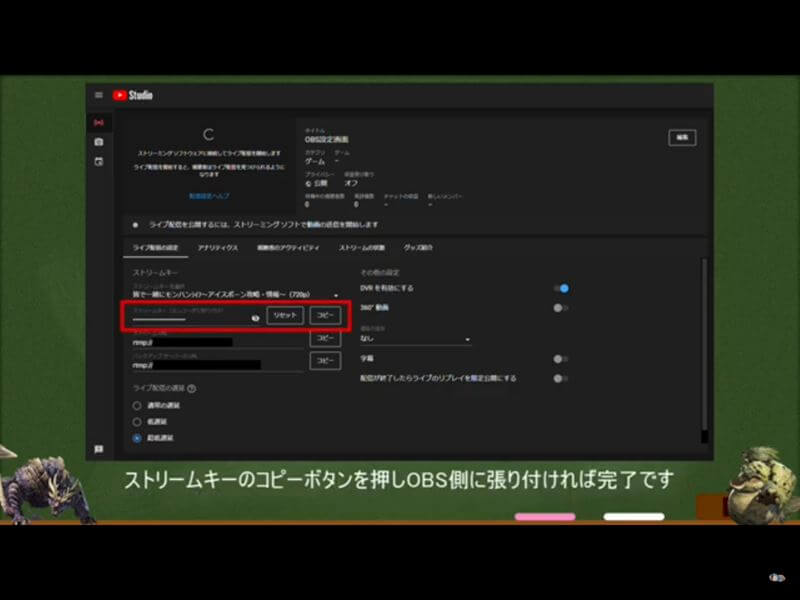
ストリームキーの取得方法は、YouTubeを開きの画面右上のカメラマークから「ライブ配信を開始」を選択すると下記のような画面になります。
ストリームキーのコピーボタンを押しOBS側に貼り付ければ完了です。
動画の5:55~「ライブ配信の遅延」

画面左下にあるライブ配信の遅延ですが、回線速度により変わりますが「超低遅延」にするのをオススメします。
これはどういうことなのか簡単に説明します。
配信の画面は視聴者がリアルタイムで見れるというわけではなく、5秒~30秒位のラグ(遅延)が発生します。
(設定や回線速度によっては1分ぐらい遅れる場合もあります)
この遅延を少なくするのが先程のYouTubeの設定です。
そもそも回線速度が遅かったり、パソコンのスペックが低いとエラーが発生したりするので、エラーが発生するようでしたら超低遅延ではなく低遅延などに変更してください。
動画の6:36~「画質設定と音声ビットレート」

ここからは画質の設定になります。
出力の配信を選択し、画像のように設定してください。
まず調整が必要になるのがまずはビットレート。
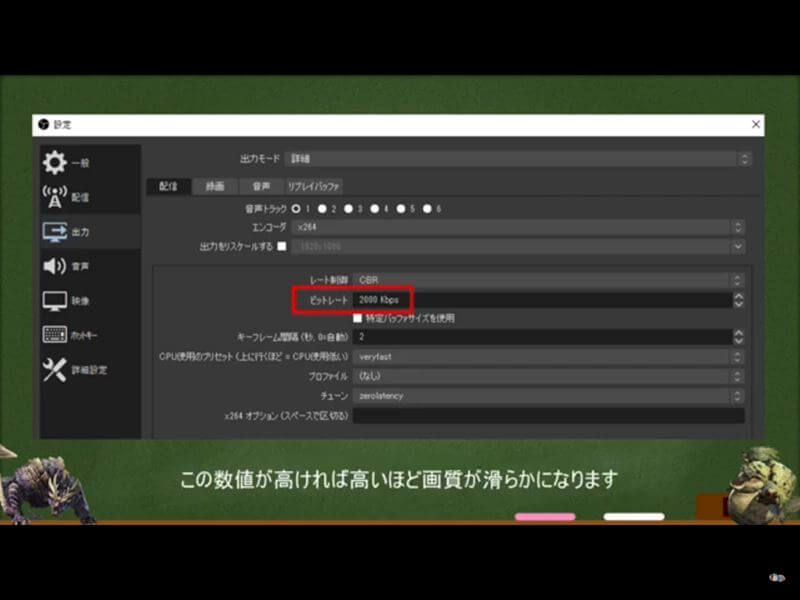
この数値が高ければ高いほど画質が滑らかになります。
ただし配信サイトごとに上限があり、大体の上限は6000kbps位だと思ってください。
お使いの回線速度で上り回線の速度チェックを行い、1Mbps(1000kbps)ごとにビットレートを70%程度の700kbpsにします。
分からない場合は最初は2000から始め500ずつあげて調整してみてください。
ただし実際に配信をする時間帯の速度チェック、特に20時前後の回線が重くなったタイミングで計測した速度ではないと意味がない点に注意が必要です。
次に映像の画面から解像度とFPS(フレームレート)を設定します。
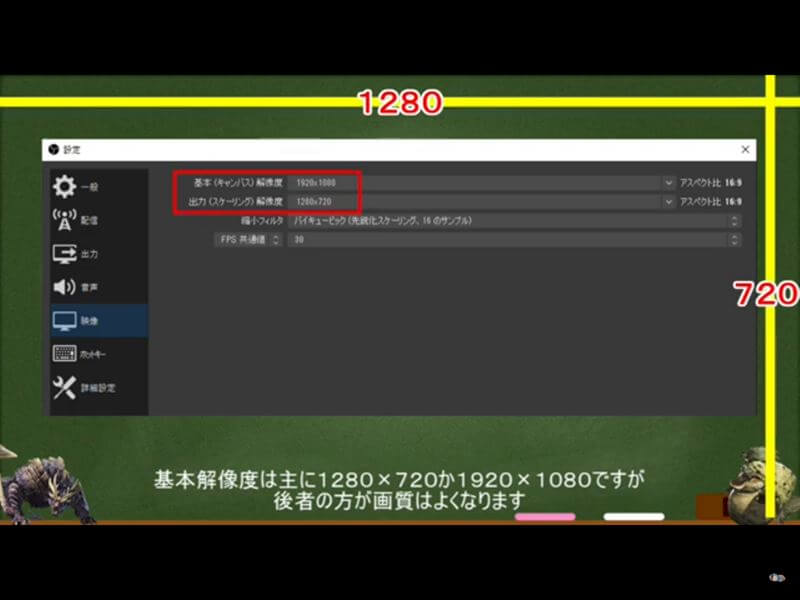
基本解像度は主に「1280×720」か「1920×1080」ですが後者のほうが画質は良くなります。
しかしパソコンのスペックの影響を受けるのでまずは「1280×720」で試してみてください。
出力に関しては「1280×720」でいいと思います。
FPSに関してはよっぽど高スペックなPCでない限り「30」でいいと思います。

音声にも同様のビットレートがあるので「出力」から「音声トラック1」の音声ビットレートを「128」にします。
あとは実際に配信テストを行い、画質やラグなどを確認していくだけです。

配信はOBSの配信開始を押せば自動的に開始され、終了時は配信終了を押すだけです(配信開始の部分が配信終了に変わります)
配信画面の構築
動画の8:20~「配信画面構築(ソース・キャプチャなど)」

次に画面のように配信画面を構築していきます。
使うのはソースです。

+マークを押すとこのような画面が出てきます。
この中で主に使うものを紹介していきます。
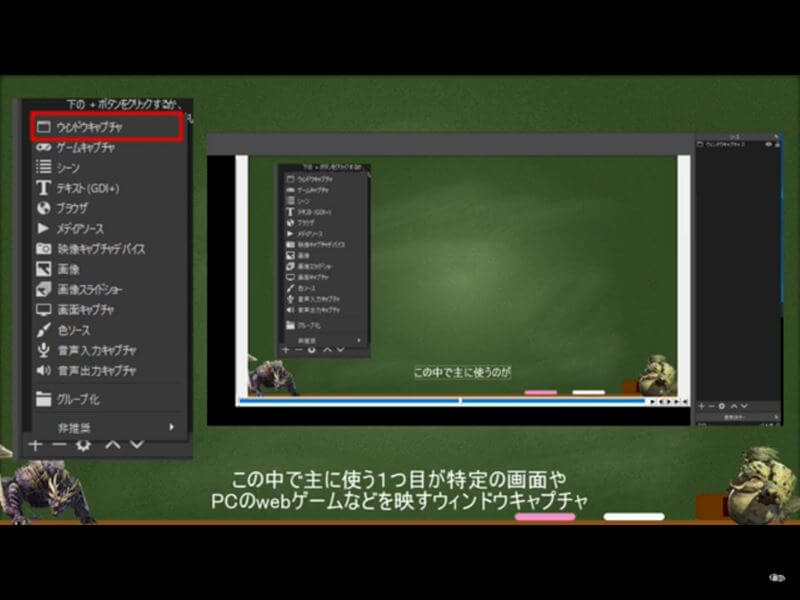
1つ目が特定の画面やPCのwebゲームなどを写す「ウィンドウキャプチャ」。

2つ目がパソコン上で起動しているゲームをうつす「ゲームキャプチャ」。
この画面は表示されるのが結構遅いので、OBSとゲームを再起動するか、画面のようなプロパティ画面で20秒ぐらい放置すると表示されます。
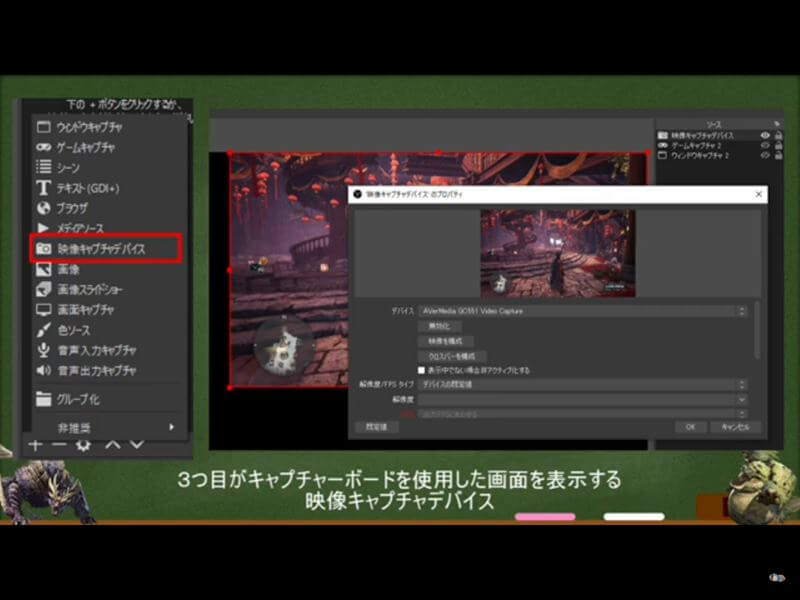
3つ目がキャプチャーボードを使用した画面を表示する「映像キャプチャデバイス」。
表示されない場合にはキャプチャボードの配線を抜き差しすると再認識し表示されると思います。
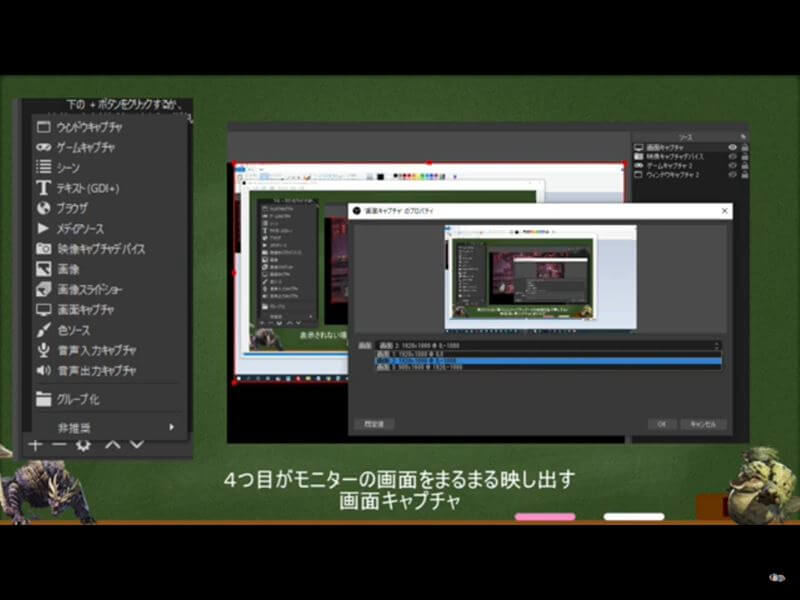
4つ目がモニターの画面をまるまる映し出す「画面キャプチャ」。
これは複数のモニターを使用している人しか意味がないです。

5つ目が棒読みちゃんなどパソコン上で流れてる音を出力する「音声出力キャプチャ」。
音声ミキサーから音量のゲージやオン・オフなども簡単にできます。
また設定からキーボードの特定のボタンを押して切り替えるショートカットもあります。

配信でマイクなどが音ズレする場合には、歯車マークからデバイスを適正なものに選び直してみてください。
それでも治らない場合はデバイスのタイムスタンプのチェックを外す。
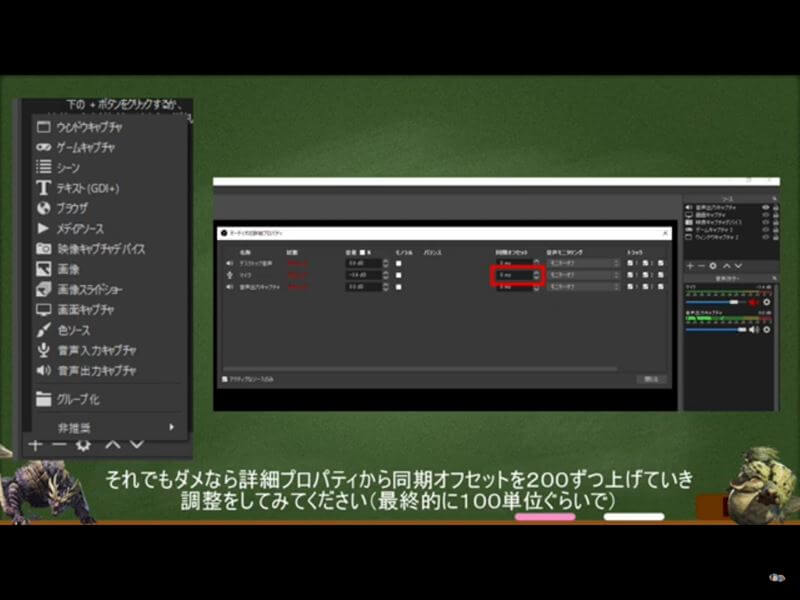
それでもだめなら詳細プロパティから同期オフセットを200ずつ上げていき調整をしてみてください(最終的には100単位くらいで)
音声ミキサーの音量が最大にも関わらずマイクの音が小さい場合には、PCの検索窓にコントロールパネルと入力しアプリからサウンドを選択します。
録音から使用しているマイクを選択すると右のプロパティが表示されます。
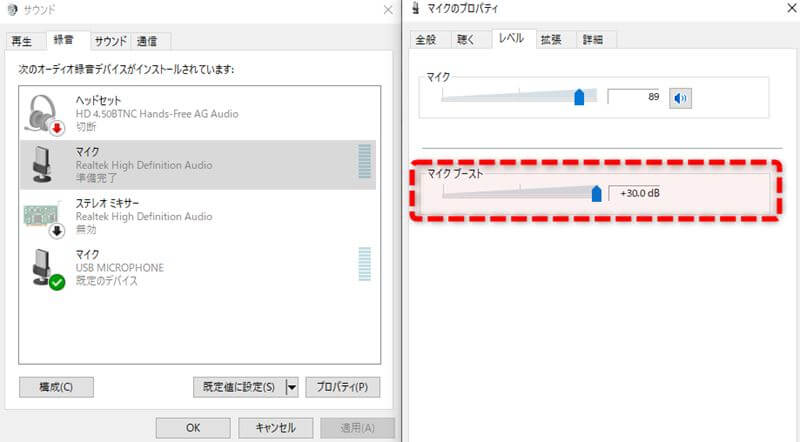
レベルの項目からマイクブースト機能がある場合にはそれを上げてください。

ない場合には詳細から音質を44100Hz以上にすると直る場合があります。
最初に説明した1から4のいずれかと棒読みちゃんを使用する場合には5の組み合わせとなります。
他の項目はまずは配信に慣れてから触ってみましょう。
最後に
以上が配信用のソフトの導入から配信までの流れでした。
配信開始までは苦労することが多いですので、分からないことがあればどういう状況か細かく教えていただければ回答できるかもしれません。
