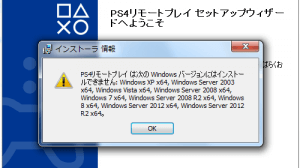PS4の特徴であるリモートプレイですが
パソコンでもプレイが可能です。
一部端末では対応していませんのでご注意下さい。
リモートプレイに必要な物
リモートプレイに必要な物は下記の通りです。
パソコン Windows® PC
Windows® 8.1(32ビット版または64ビット版)
Windows® 10(32ビット版または64ビット版)
・2.67 GHz Intel® Core™ i5-560M以上のプロセッサ
・2.50 GHz Intel Core i5-2450M以上のプロセッサ
・CUH-7000シリーズのPS4™をお使いで、[リモートプレイのビデオ品質]の[解像度]を[最高(1080p)]、[フレームレート]を[高]に設定する場合
・100 MB以上のストレージ空き容量
・2 GB以上のRAM
・ディスプレイ(画面解像度)1024 x 768以上
・サウンドカード
・USBポート
ここで一番重要なのはWindows® 7に
対応していないことです。
自分のPCもWindows® 7なので
色々な方法(非対応ソフトなど)を
試したましたが全てダメでした。
その為、現状ではWindows® 7の方は
諦めた方がいいかも知れません。2018/1月現在
PS4本体
特に特殊な物は必要ありません。
ワイヤレスコントローラー
(DUALSHOCK™4)
特に特殊な物は必要ありません。
USBケーブルまたは
DUALSHOCK™4 USBワイヤレスアダプター
USBケーブルはコントローラーの
付属ケーブルになります。
下記のワイヤレスアダプターを
使用することによりUSBケーブルは不要です。
Sony Entertainment
Networkのアカウント
新規取得はコチラから
Sony Entertainment
Network
インターネット環境
通信速度の確認はこちらの記事を参考にしてください。
モンハンワールドのプレイはポケットwifiでも可能?PS4と通信速度
ソフトのダウンロード
まずはこちらでソフトのダウンロードを行います。
ソニー公式:PS4リモートプレイ
ソフトをダウンロード後は画面に従い起動してください。
途中でこのようなエラーが表示された場合には
リモートプレイに対応していないパソコンになります。
追加でソフトウェアをしてください
という画面が出た場合には指示に従い
ダウンロードを行います。
PS4側の設定
「設定」「リモートプレイ接続設定」を選択し
「リモートプレイを有効にする」にチェックをいれます。
「PlayStation Network/アカウント管理」を選択し
「いつも使うPS4として登録する」「登録する」にします。
PS4がスタンバイ中でも
プレイ出来るようにするため
「設定」「省電力設定」「スタンバイモード中の機能を設定する」
この項目内にある「インターネットに接続したままにする」と
「ネットワーク経由でPS4の電源を入れられる」にチェックを入れます。
リモートプレイをする
・PS4の電源を入れます。
・次にパソコンとコントローラーを接続します。
接続には付属のUSBか別売りの
ワイヤレスアダプターを使用してください。
・パソコンで先ほどダウンロードした
「PS4リモートプレイ」を起動します。
・Sony Entertainment Networkの
アカウントでサインインします。
リモートプレイが出来ない時は
ソフトがダウンロード出来ているにも関わらず
リモートプレイが出来ない場合には
以下の内容を確認してみてください。
通信速度の確認
こちらの記事を参考にし
通信速度を確認してみてください。
モンハンワールドのプレイはポケットwifiでも可能?PS4と通信速度
ソニーの推奨は上り下りともに最低5Mbpsです。
PS4本体でも通信速度を測る事が可能です。
「設定」「ネットワーク」「インターネット接続を診断する」
PS4とパソコンを有線接続を行う
有線接続には別途ケーブルが必要になります。
*端子によっては接続しても認識しません(出力)
他端末での通信を遮断
多くの端末をネットに接続などをすると
リモートプレイが出来ない場合があります。
一度接続している通信を切ってみましょう。
Windows® PCの解像度
解像度が高いと上手く作動しない為
PS4リモートプレイの起動画面で
「設定」「リモートプレイのビデオ品質」を選択し
「解像度」→「標準(540p」「低(360p」
「フレームレート」→「標準」を選択します。
Macの場合
PS4リモートプレイの起動画面で
「PS4 Remote Play」「環境設定」
「リモートプレイのビデオ品質」を選択し
「解像度」→「標準(540p」「低(360p」
「フレームレート」→「標準」を選択します。
パソコン画面でゲームをする
特に関係ありませんが参考程度にご覧ください。
最初に結論から言うとPS4をケーブルで接続し
パソコン画面でゲームをするのは不可能です。
理由としてはPCに接続する端子は出力側
(情報や画像を外に出したい)
その為、ゲームをする為の入力側
(情報や画像を受け取る)
では無いために画像が映らず結果として起動しません。
デスクトップなどの別モニターに映す
先ほどはパソコン本体に接続の場合ですが
デスクトップ型のパソコンではモニターが別にあり
そちらに映像を映す事は可能になります。
(ノートパソコンは基本的に不可能です)
モニターの種類を確認
モニターには「HDCP対応」かどうかの確認が必要になります。
HDCPとは、映像機器とディスプレイ間の
著作権保護機能の事で古いモニターでは
対応していない場合があります。
対応しているかどうかは
「モニターの型番+HDCP対応」で
検索すれば簡単に出てきます。
モニターの接続可能な種類の確認
モニターには映像と音源の2つの入力が必要になります。
HDMI端子はその両方を兼ねている為
ケーブルが1本で接続可能です。
問題はそれ以外の端子の場合です。
その場合には映像のみしか映らず
音源の為に別のケーブルが必要になります。