今回の記事はSwitchに他の機種のコントローラーを接続する機器をご紹介します。
今回購入した商品はマジック NSというもので、PS4の他にWiiUのコントローラーなど多機種のコントローラーに対応しています。
動画で確認する
製品と付属品及び簡単な解説
この商品を選んだ理由

他にも3~4種類の商品がありましたが、この商品を選んだ一番の理由は、ファームウエアの更新があることです。
Switch本体の更新が行われた際に使えなくなる可能性がありますが、この製品はPCなどを使ってファームウエアの更新が可能となっています。
値段

他の製品は2000~3000円のところ、この製品は3500円くらいとなっておりやや高めの商品となっています。
本体と付属品

入っているものは
- 本体
- 変換ケーブル
USBtypeC(オス)→USBtypeA(メス) - 説明書
- ボタンシール
※本体後ろのUSB=他機種のコントローラーをUSB接続
※変換ケーブル=Switch本体下に挿して有線接続

ボタンシールはSwitchで使う際の貼り替え用
(多分使わない)
説明書
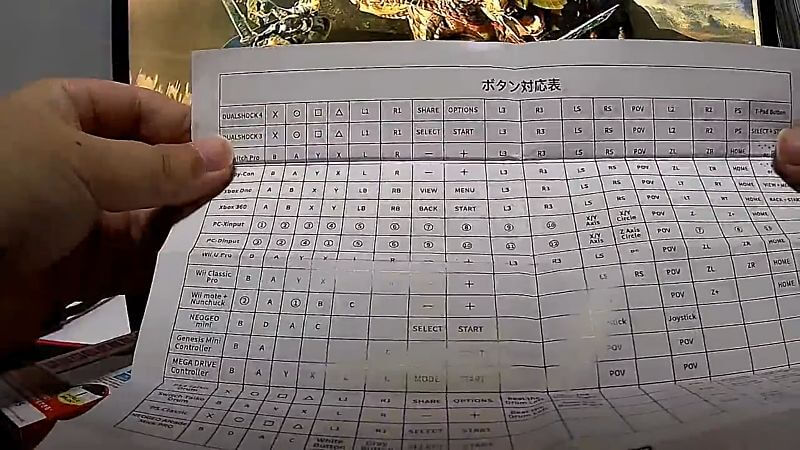
説明書の裏面がボタン対応表になっており、ここに記載してあるコントローラーが使用可能、かつ各ボタンが何に対応しているか記載してあります。
本体の表示ライト

表示ライトの色によってモードを確認することが出来、Switchモードでは赤色となっています(Switch Proモードは紫)
表示ライトの点灯パターンによって、ペアリングされているかどうかが確認できます
- 点灯:ペアリング完了
- ゆっくり点滅(2回/秒):ペアリングされていない
- 高速点滅:ペアリング中
ファームウエアの更新

更新にはPCが必要になるため、PC環境のない方は漫画喫茶などで更新できると思います。
商品到着時のファームウエアは最新Ver.らしいです。
実際に接続してみる
使用方法
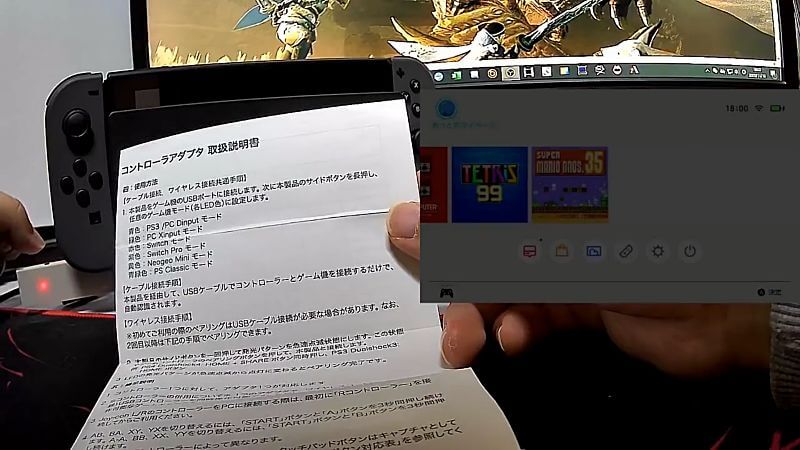
- Switchがドックに入った状態で、ドックのUSBコネクタにマジックNSを挿す
(Switch本体に挿す方は、付属の赤いケーブルを使用) - Switchの電源が入っている状態で、ボタンを長押しし赤色になるようにする
(長押し1回毎に色が変わります)
ワイヤレス接続手順

- 本製品のサイドボタンを1回押して高速点滅状態に切替
- その状態でPS4コントローラーのHOME+SHAREを長押し
- 発光パターンが高速点滅から点灯に切り替わればペアリング完了
(PS4のコントローラーは白色から青の発光に切り替わります)
初回の設定時のみ、うまくいかない場合は有線接続した上で設定すると良いらしいです。
接続後の動作チェック
コントローラーの反応チェック
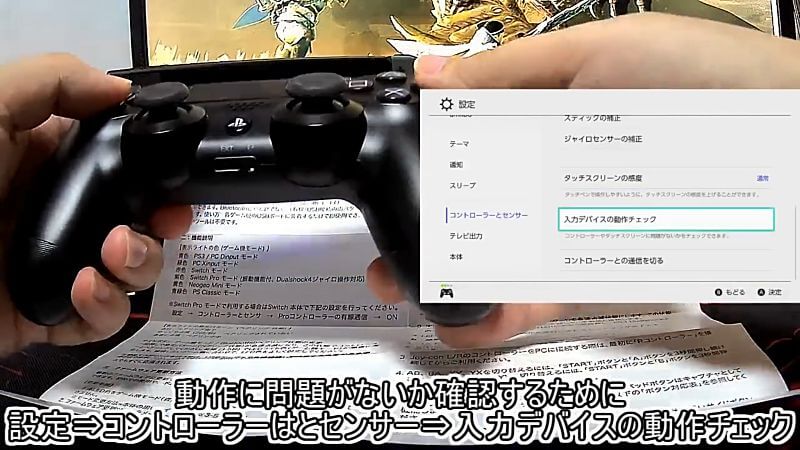
接続したコントローラーの動作に問題がないか確認するために
Switchの設定→コントローラーとセンサー→入力デバイスの動作チェック
そこからボタンの動作チェックと進みます。
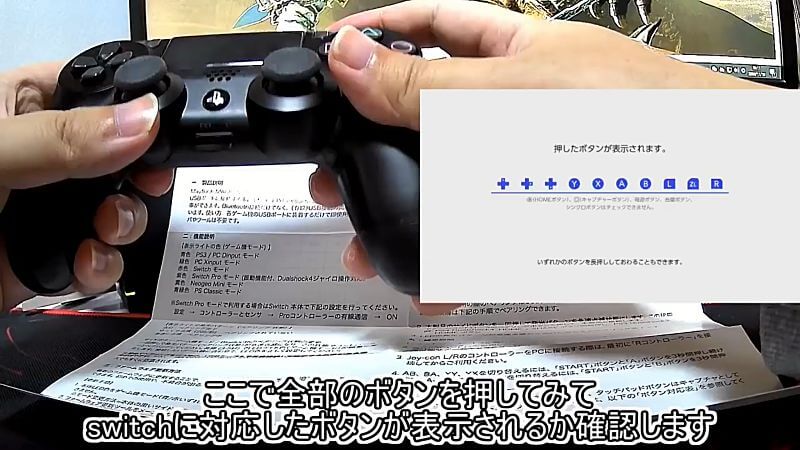
この画面ですべてのボタンを押してみて、Switchに対応したボタンが表示されるか確認します。
問題なく表示されたら、いずれかのボタンを長押しして終了します。
実際のゲームプレイでボタンが反応しなかった場合も、この動作チェックを行うことによって回復する場合があります。
設定完了後の起動時

動画では何度か再設定をしていますが、基本的には電源をONにしたあと、PSボタン長押しで接続できました。

スイッチ本体にマジックNSを挿した場合でも、初期設定が終わっていればPSボタン長押しですぐ使うことが可能です
まとめ

- switchをドック本体に入った状態でドックに製品を挿す
- もしくは付属のタイプCのケーブルを使用しswitch本体下に挿す
- 製品のラベルの無い面が「点滅」する
- 製品のボタンを長押し数回行い「赤色」に切り替える(PS4コントローラーの場合)
- 製品のボタンを一回押し「速い」点滅状態にする
- コントローラーのPSとSHAREを押す(長押しの方が接続しやすいかも?)
- 「点灯」に変われば接続完了(反応しなければPSボタン長押しで繋がるかも?)
- switchの設定⇒コントローラーはとセンサー⇒入力デバイスで動作チェック
※1.無線で設定が上手くいかない場合は最初に有線で設定してみてください
※2.一度設定すれば次回はPSボタン長押しで接続出来ます

