今回の記事はこれからSwitchの配信や動画投稿をしてみたい
でもお金をあまりかけたくない…という方向けの
格安キャプチャーボードの紹介です。
動画で確認する
今回紹介する商品の概要
商品の値段(動画の00:25~)

自分が普段使っているキャプチャーボードは約27000円(画像は後継機種で2万6000円)

今回紹介する商品は何と約2000円です。
ただし安いには安いなりの理由があります。
単純に安いのを選んだわけではなく配信回数1000回から分かっている知識をもとに吟味しました。
今回はこの商品の良いところ、悪い所を包み隠さず紹介します。
キャプチャーボード リンク
使用するためのPCスペック(動画の00:51~)

まず最初に説明しておきますが必ず質問があるであろうパソコンのスペックです。
商品の要件はこのようになっています。
- CPU:デスクトップi5-3400以上、ノートパソコンi7-3537U2.0GHZ以上
- グラフィックカード:デスクトップNVIDIAGT630以上、ノートパソコンNVIDIAGT735M以上
- メモリ:4GRAM
- Windows7以前のバージョンの場合は、先にドライバーをインストールしてください。
「◯◯のPCならできますか?」という質問が来ると思いますが、PCは古い型を含めると数百種類存在します。
なので回答としてはわかりませんしか言えませんし、これは適当に言ってるわけではありません。
ここ3年ほどで発売されているPCであれば、よっぽど酷いスペックではない限り基本的には大丈夫なはずです。
参考までに自分が配信初期の頃はレノボの3万円のノートパソコンです。
どうしてもスペックが心配という方は、お使いのパソコンのスペックを確認し、「CPU ベンチマーク」「グラフィックカード ベンチマーク」で検索し、要件を上回るスペックであれば基本的には大丈夫です。
(他に使用しているソフトなので性能は落ちます)
付属品など(動画の01:45~)

商品は箱にすら入っていない状態で届きます。
(郵送用の袋には入っています)
商品の中身は説明書・本体・USB・怪しい1000円券

1000円券には「1%の出荷品に」と安い商品によくある謳い文句。
Amazonの商品レビューを上げるための企業努力です。
商品を購入してこのカードが100%入っていそうですが、もし入っていたら動画の固定コメントのグッドボタンを押してみてください。
使用方法(動画の02:13~)
キャプチャーボード自体に設定は何もなく、PCに挿しSwitchからHDMIで繋げばOKです。
映像をパソコンに移し出すためにはフリーソフトの「OBS」が必須になります。
過去に出している、導入から設定の動画で細かく説明していますのでご覧ください。
OBS・棒読みちゃん・コメントビューア導入から設定 マイクの音量やトラブルなど MHRiseに向けて
音ズレの問題
実際の配信で確認(動画の02:33~)
まずは配信の状況を記録したこちらの部分をご覧ください。
実際の配信では、0.5秒ほどの音ズレが発生していました。
このズレに関しては、最終的に動画編集ソフトで直すことも可能です。
設定を変更して対処した場合(動画の04:31~)
それでは実際にいろいろな設定を試した結果を具体的に説明していきます。
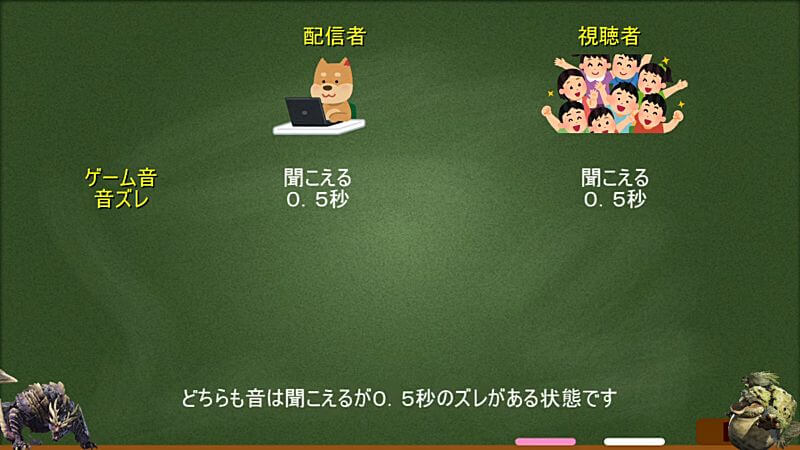
画像の左上が配信者、右上が視聴者です。
先ほどの状況はどちらも音が聞こえるが0.5秒のズレがある状態です。
設定を調整し訪れをなくした場合はこのようになります。
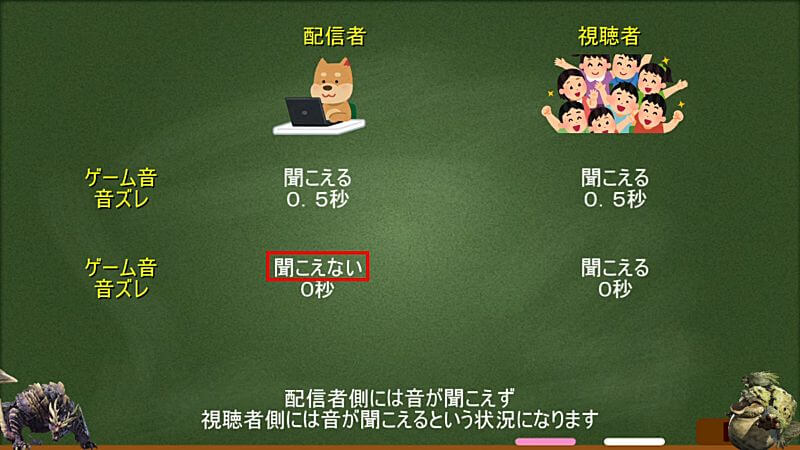
配信者側には音が聞こえず、視聴者側には音が聞こえるという状況になります。
安いキャプチャーボードや、PCのスペック不足だとこういう状況になりえます。
(自分のPCスペックはそこそこ高いです)
音に頼らなくてもいいゲームなら上記の状況でも問題はないと思いますが、一長一短だと思います。
音が欲しい場合には0.5秒を覚悟するというのがいいかもしれません。
参考までにモンスターと対峙した時の音ズレをご覧ください。
参考の動画部分の音ズレが問題ないのであれば、過失と値段を考慮すれば十分オススメできる商品です。
配信ではなく個人のプレイでも状況は同じになるのでタイムアタックなどの場合には注意が必要かもしれません。
動画編集時の音ズレ対処法(動画の07:03~)
動画編集での音ズレの修正はこのような方法になります。
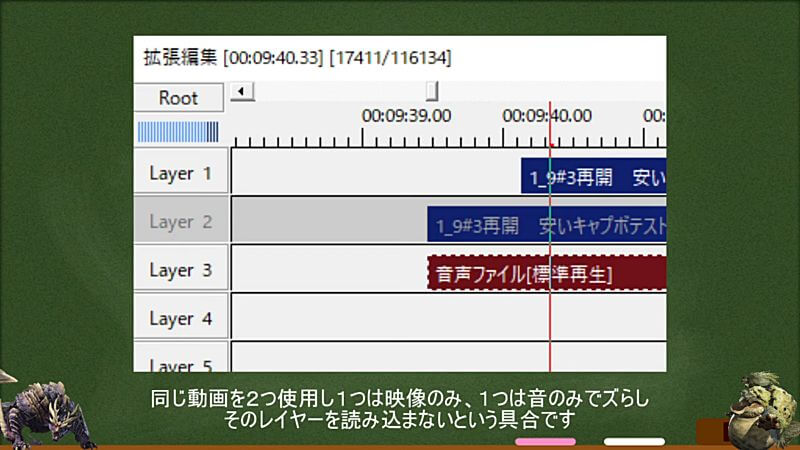
同じ動画を2つ使用し、1つは映像のみ、1つは音のみでずらし、そのレイヤーを読み込まないという具合です。
編集ソフト使用時このキャプチャーボードを使用していると、マイクの音が入らない場合があるので抜いてください。
動画のコメントより対処法
安いものはパススルー機能がついてないので
配信する映像はPCに出力(遅延あり)しながら
プレイはテレビ(遅延なし)を見ながらやるようにすれば
安価で出力しつつ遅延の無い快適なプレイが出来ると思いますよ
OBSの設定
初期設定(動画の07:24~)
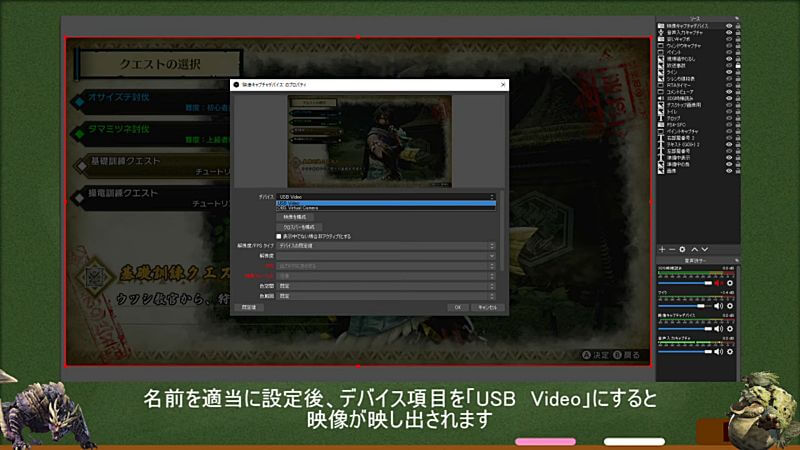
キャプチャーボード・Switch・PCを接続後、ソースの+マークから映像キャプチャデバイスを選択します。
名前を適当に設定後、デバイス項目を「USBVideo」にすると映像が映し出されます。
音ズレ解消させるための設定(動画の07:51~)
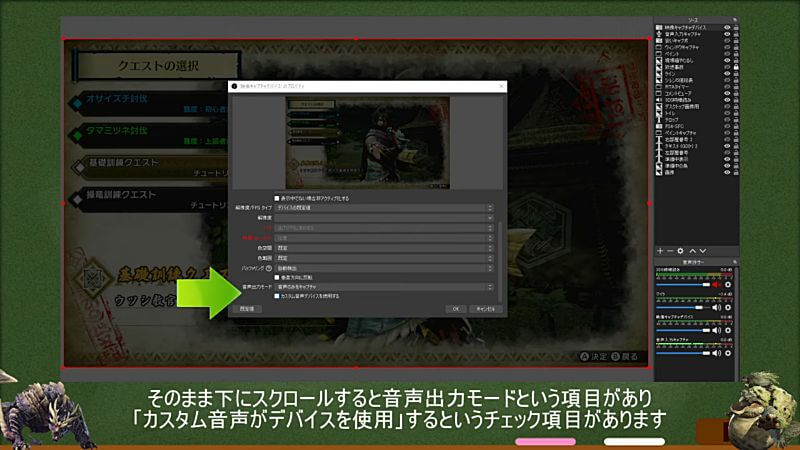
そのまま下にスクロールすると音声出力モードという項目があり、「カスタム音声がデバイスを使用する」というチェック項目があります。
音ズレをしても音を聞きたいという方はチェックを
音は聞こえないけどズレをなくしたいという方はそのままにしてください。
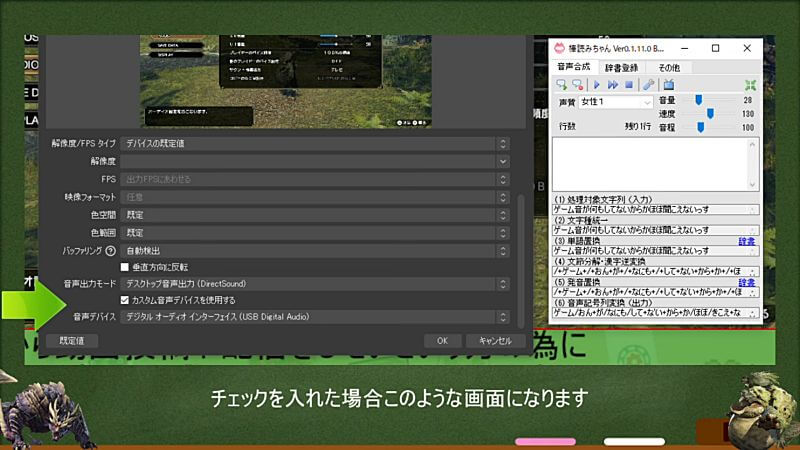
チェックを入れた場合このような画面になります。
音声デバイスをキャプチャーボードの「USB Digital Audio」に合わせます。
一つ上の音声出力モードも「DirectSound」にしてください。
配信で使う場合にはゲーム内の音設定・OBSの音声ミキサー・棒読みちゃんの音量なのでバランスを調整してください。
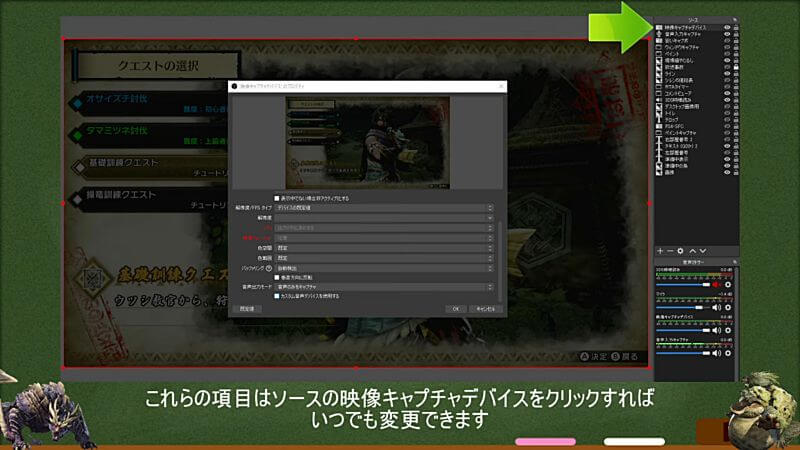
これらの項目はソースの映像キャプチャデバイスをクリックすればいつでも変更できます。
次に音声入力キャプチャと出力キャプチャの2つを選択します。
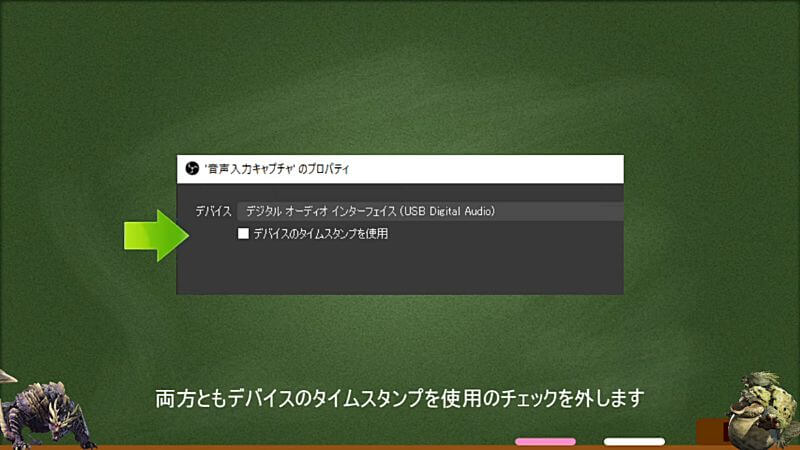
両方ともデバイスのタイムスタンプを使用のチェックを外します。
これで設定は完了です。
音ズレあり時の設定(動画の08:49~)
それでは音ズレ・音無し両方の画面を説明していきます。
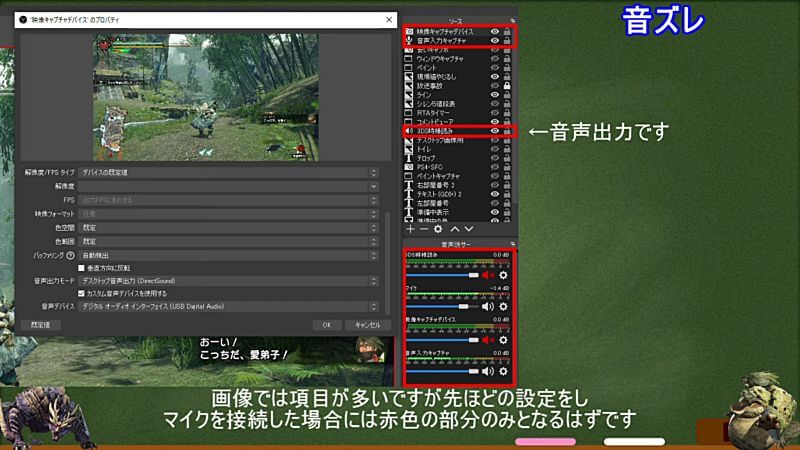
画像では項目が多いですが、先ほどの設定をしマイクを接続した場合には赤色の部分のみとなるはずです。
映像キャプチャデバイスがこのようになっているか確認をしてください。
音声ミキサーの項目を下記の通りに設定します。
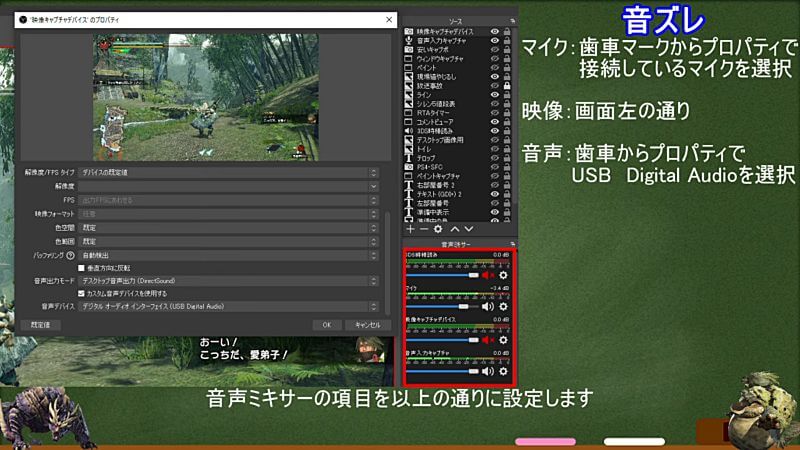
- マイク:歯車マークからプロパティで接続しているマイクを選択。
- 映像:画面左の通り
- 音声:歯車からpropertiesでUSBDigitalAudioを選択。
出力キャプチャと映像キャプチャはミュートで大丈夫です。
音声のバーが動いていれば音が聞こえると思います。
音ズレ無し時の設定(動画の09:35~)
PC側が音なしで、視聴者(記録する映像)に音が聞こえ、音ズレがない場合の設定がこちらです。
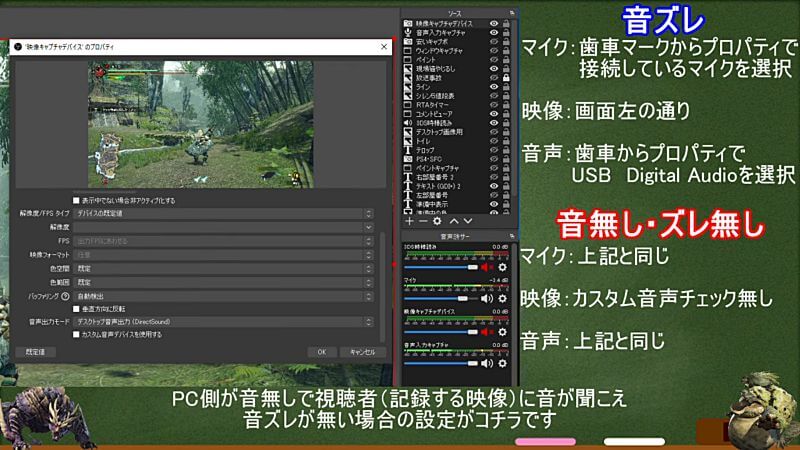
- マイク:音有り時と同じ
- 映像:カスタム音声チェックなし
- 音声:音有り時と同じ
音声入力キャプチャのバーが動いていると思いますが、ヘッドホンなどに音が出力されないと思います。
保存している映像や視聴者には音が聞こえていますので安心してください。
最後に
長くなりましたが以上が今回のキャプチャーボードの説明になります。
配信や動画投稿などはここ3年でかなり敷居が下がったと思います。
もし挑戦したいという方は購入を検討してみてください。
またこちらのOBSの導入と設定の動画も確認することをオススメします。
配信や動画投稿でゲームを盛り上げていきましょう。
最後まで記事をお読みいただきありがとうございます。
