今回の記事はMHRiseでおすすめのコントローラーを紹介いたします。
コントローラーの特徴としては背面ボタンがあり、鉄蟲糸技などのボタン同時押しをやりやすくしてくれます。
特に操虫棍・ライトボウガン・ヘビィボウガン・弓などにオススメできる商品となっています。
コントローラーの設定方法などは詳しく記事で説明しておりますので是非最後までご覧ください。
動画で確認する
コントローラーの紹介
価格

今回紹介する商品はこちら
Game Sir T4 Proコントローラー

お値段は記事執筆時点で約4000円となっております。
過去に出したこちらの動画の1つすぐ下のグレードとなります。
背面ボタン

今回なぜこのコントローラーを紹介したかと言うと、背面ボタンの存在です。
MHRiseでは特定の技(鉄蟲糸技)が、剣士ではZL+A(X)に対しガンナーはR+A(X)
剣士は特に問題ないですが、ガンナーの入力がすごくやりにくいです。
剣士でも操虫棍だけはLRの操作がしにくく、背面ボタンで同時押しに対応できるのがメリットです。
ちなみに一番上のグレードのコントローラーにはこの機能が存在しません。

以前紹介したMAGIC-NSアダプタとPS4コントローラー+背面ボタンでも同じ事ができます。
switch動画第5弾!任天堂switchにPS4のコントローラーを接続する方法MAGIC-NS MHRiseライズに向けて
純正との比較

Switchの純正プロコンとの比較です。
- 値段は2800円ほど安い
- 重さは正確に測っていませんがかなり軽い
- 接続方法は無線でも使用可能(後述)
- 振動は段階設定が可能でかなり震える(後述)
- 連射機能は有りとなっていますがSwitchでは使用不可(後述)
- Amiiboは非対応
- 対応ハードはSwitch以外ではスマホやPCでも使用可能
付属品など

商品に入っているものは
- 本体
- Bluetoothアダプタ(PC・Android用)
- USB TypeC (1m)
- 説明書
- ステッカー
- スマホアダプター
ちなみにスマホ用アダプターにSwitch本体は付けれません。
以上が商品の中身です。
設定方法と動作確認
設定方法
MHRise用に購入したのでSwitchで確認をします。
コントローラーを接続する前に、Switch本体の「設定→コントローラーとセンサー→コントローラーの持ち方を変える」へ進み
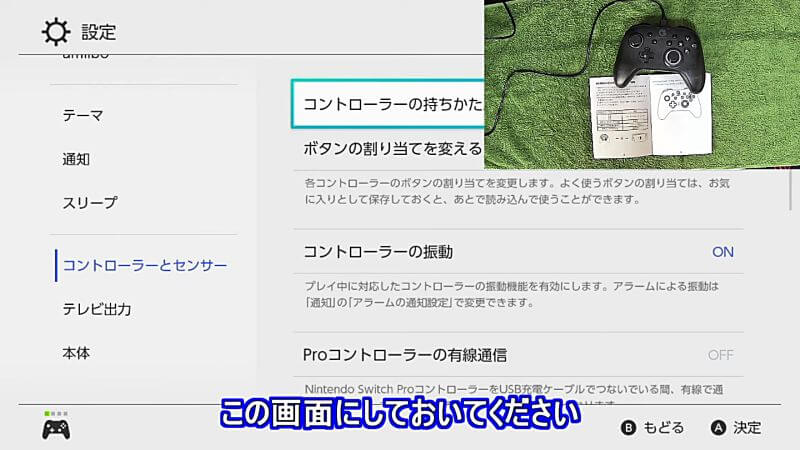
この画像の画面にしておいてください。
その後、「有線」でSwitchにコントローラー本体を接続します。
ボタンの配置が海外使用ですが、操作は変わらないので純正コントローラーの配置で説明していきます。

Xとホームボタンを同時に長押しします。

中央のランプが点滅したらボタンを離します。

この状態で数秒放置するとSwitch本体に認識されます。
これで設定完了です。
一度設定後はHOME長押しで再接続です
動作確認

コントローラーとセンサーの項目の下側にある「入力デバイスの動作チェック」を選択。
ここで全部のボタンを確認していきます。
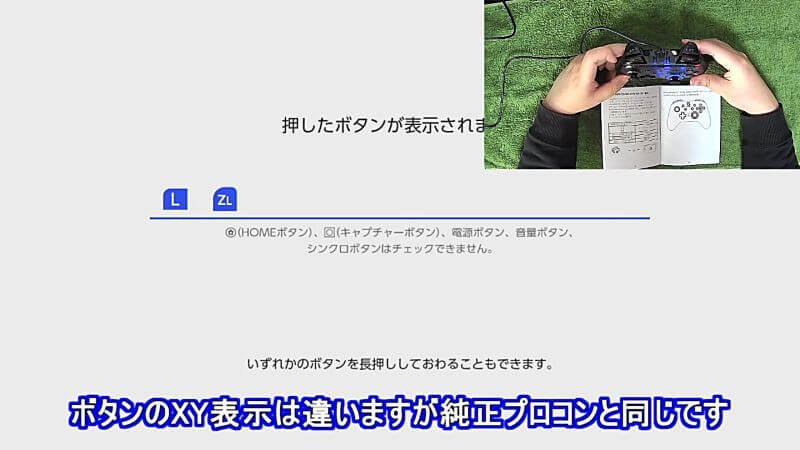
ボタンのABXYの表示は違いますが、純正プロコンと同じです。
また入力遅延もここで確認出来ますが、実際のプレイでの遅延についても後述します。
確認したところボタンの動作は問題ありませんでした。
ちなみに配線が抜けた場合や、Switchの電源を落としてもそのまま使えます。
下記の画像はコントローラーの配線を抜いたところです。

後ほど設定で変えるのであまり関係ないですが、背面ボタンの初期配置は画像のようになっています。

動きの確認

次に背面ボタンの設定ですが、同時押しの設定にしてもSwitchのこの画面では反映されません。
実際のゲーム画面で確認をしてください。
設定の前に動きを紹介します。

R+Xで前方に飛びつく技

R+Aで上に飛ぶ技
同時押しの設定方法
背面ボタンの左にXの技(飛びつき)を設定してみます。

背面の「設定したいボタン+SELECT」を長押しします。

Rスティックが紫色になると設定モードに移行したサインです。

「設定したいボタンを長押し」するとRスティックが一瞬点滅します。

背面ボタンをもう一度押せばRスティックが青色に戻り設定完了。
設定確認後の動作
下記の画像は設定完了後の動作となります。

画像では正面のボタンには触れていません。
設定の際に注意したいのが、終了の背面ボタンを押す前に他のボタンを押すと、設定がその最後に押したボタンになってしまいます。
同じように背面ボタン右にAの技を設定し動作チェックをしてみます。

通常Rを押しながらAですが上記の画像ではRに触れていません。
注意点
背面ボタンの使い方
現在の画像では色々なボタンの動作を確認しています。
その際R+A(上に飛ぶ)を確認した際の画像になります。

画像では「起爆竜弾をセット」していますが、本来Aボタン単体押しの動作となります。
実は背面ボタンは「軽く押しただけでは同時押し扱いにならず、長押しで同時押し」となります。
反応が悪いかというとそういうことはなく、実際のプレイでも支障はありませんでした。
入力遅延

こちらの画像は入力遅延の確認をしているところですが、特に遅延を感じることはありませんでした。
その他の設定
振動の強弱

設定方法は「TURBOボタンを押しながら十字キーの上下」
下が弱める方向、上が強める方向です。
最大にするとかなりの振動になります。
ちなみにTURBOボタンはSwitchのスクショが動きます。
LEDの光量設定

設定方法は「ZR+ZL+Rスティックを押したまま十字キーの上下」
完全に消すことも可能ですが設定モードの紫などが確認できなくなります。
見た目の説明
大きさと形

純正のプロコンと比べ、大きさと形はほぼ同じです。
重さはかなり軽く、手への負担は少ないと思います。
ただしグリップがプラスチックなので固く、汗ばむ原因にもなります。
ボタンの配置は海外使用ですが、Switchの設定と同じになるので気にしないで大丈夫です。
ZLとZR

ZLとZRが飛び出ているので若干操作しにくいと感じますが、慣れだと思います。
十字キーとABXYボタンは固く、カチカチ音が鳴ります。
スティックに関しては滑らかな動作です。
ボタンの音
こちらは動画の途中部分、ボタンの音の比較部分です。
こんな感じで結構うるさいです。
ただし隣の部屋まで響くような音ではなく、同室に誰かがいる場合は厳しいかもしれません。
興味がある方は下記のURLよりご覧ください。
最後まで記事をお読みいただきありがとうございました。
