今回の動画はMHRiseライズに向けswitchを購入する方に
最初にやって欲しい内容を全てまとめてあります。
動画で確認する
TV・PCモニター・キャプチャーボード接続方法
まずはswitchの各種接続方法の説明です。

まず接続方法ですが、ドックの裏のカバーをあけ付属のACアダプターとHDMIを繋ぎます。

テレビをPCモニターで表示する場合にはHDMIを繋ぎます。
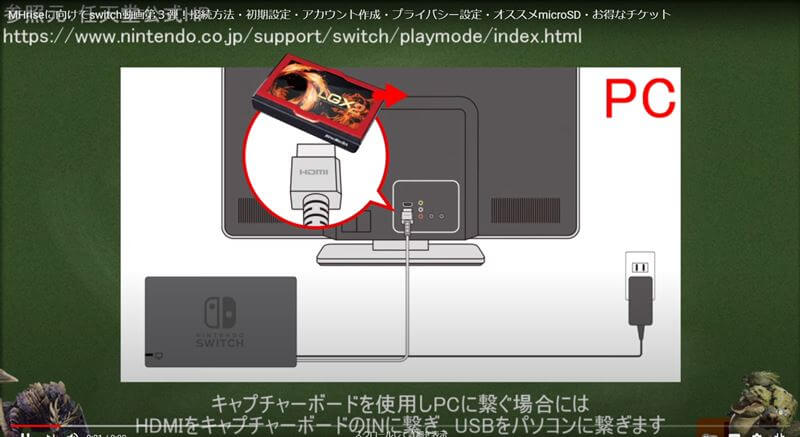
キャプチャーボードを使用しPCにつなぐ場合には、HDMIをキャプチャーボードのINに繋ぎ、USBをパソコンに繋ぎます。
画面が表示されない場合には、スイッチの電源が入っている状態でUSB(キャプチャーボード側でOK)を抜き差ししてみてください。
switch初期設定
スイッチの接続を完了後電源を入れてからの初期設定です。
(microSDは予め入れておきましょう)
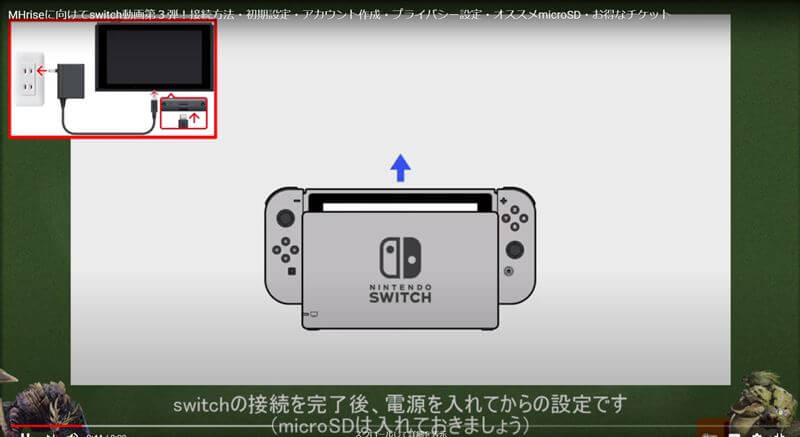
ドックに入れてる方は外します。
まずは言語を選びます。
今回は日本語です。
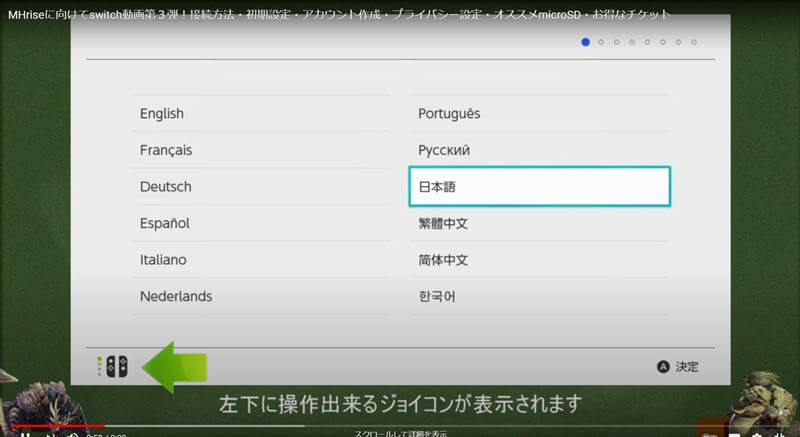
画面左下に操作できるジョイコンが表示されます。
次にお住いの地域を選択します。
利用規約の画面になるので確認後チェックを入れ次へを選択します。
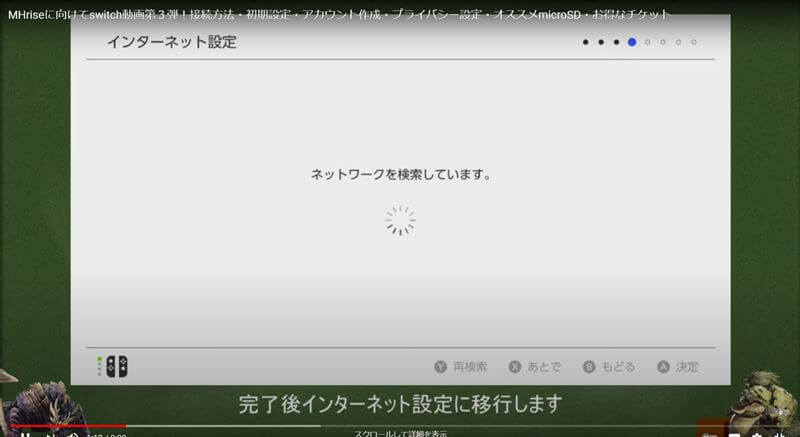
完了後インターネット設定に移行します。
接続するwi-fiを選び、wi-fiルーターに印字されているワイヤレスパスワードを入力します。
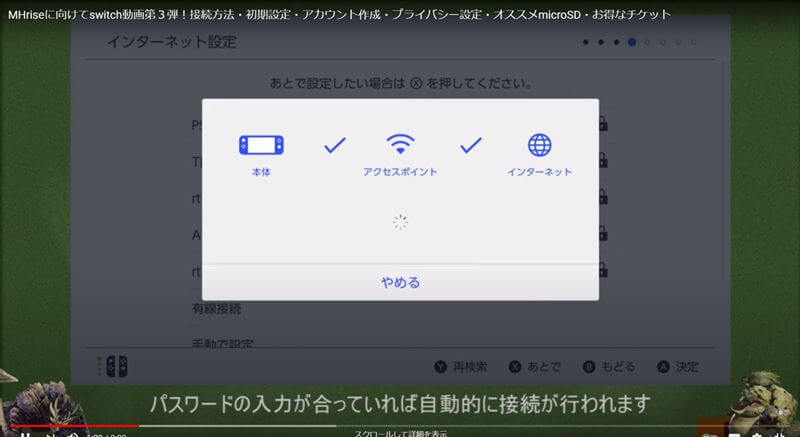
パスワードの入力が合っていれば自動的に接続が行われます。
基準となるタイムゾーン(今回は東京)を設定します。
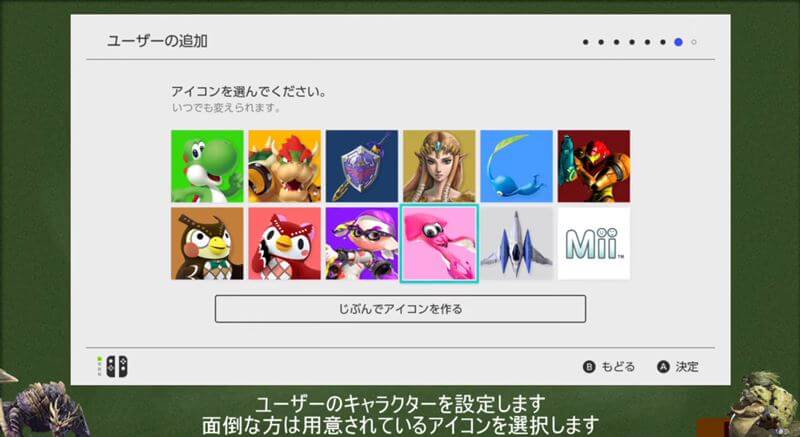
ユーザーのキャラクターを選択します。
面倒な方は用意されているアイコンを選択すればOK。
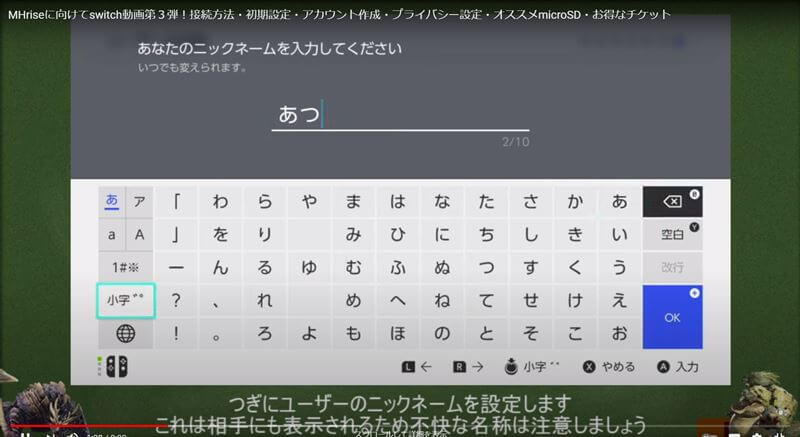
次にユーザーのニックネームを設定します。
これは相手にも表示されるため、不快な名称には注意しましょう。
ニックネームは以下の方法で後からでも変更が可能です。
1.HOMEメニュー「左上のアイコン」を選択
2.「プロフィール」を選択
3.「ニックネーム」を選択
4.新しい名前を入力して「OK」を選択
ニンテンドーアカウントと連携すると出ます、本体の更新をしないと連携できないので「あとで」を選択で大丈夫です。
後は説明が入るだけなので確認すれば初期設定が終了です。
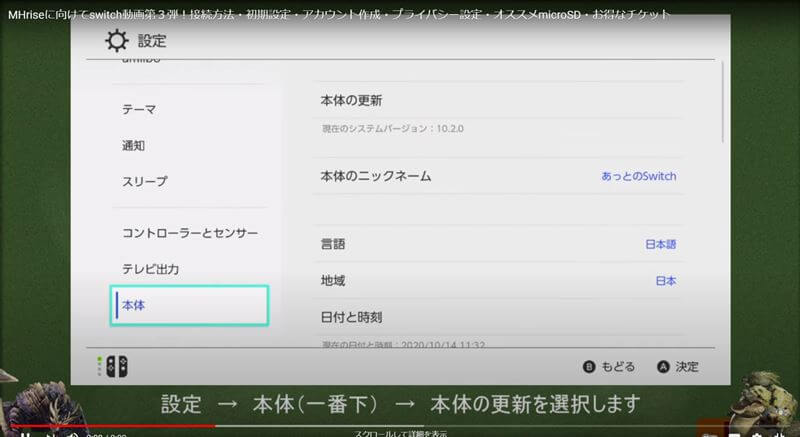
次に本体の更新を行います。
設定→本体(一番下)→本体の更新を選択します。
ニンテンドーアカウント作成
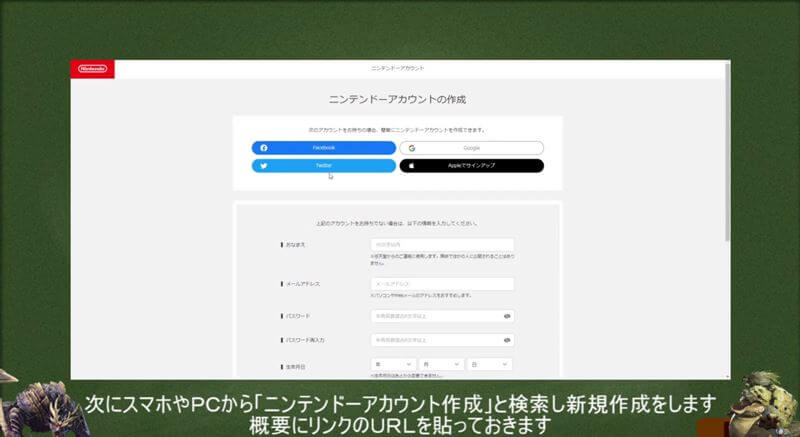
次にスマホやPCから「ニンテンドーアカウント作成」と検索し、新規作成をします。
下記のリンクからでも作成することが出来ます。
必要事項を入力しますがここで入力するものはSwitchのゲーム上では表示されません。
承認パスワードがメールアドレスに届くので、アドレスの入力間違いに注意してください。
入力が済んだら一番下にチェックを入れ作成を押します。
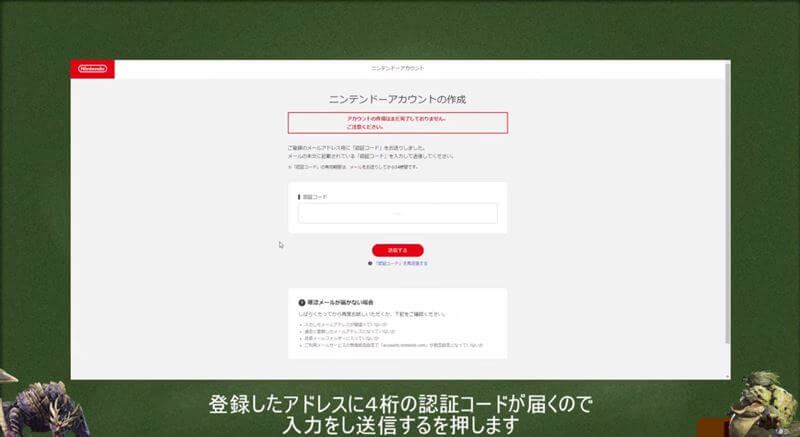
登録したアドレスに4桁の認証コードが届くので入力をし送信するを押します。
登録した内容を確認すればアカウント作成は終了です。
switchにアカウント連携
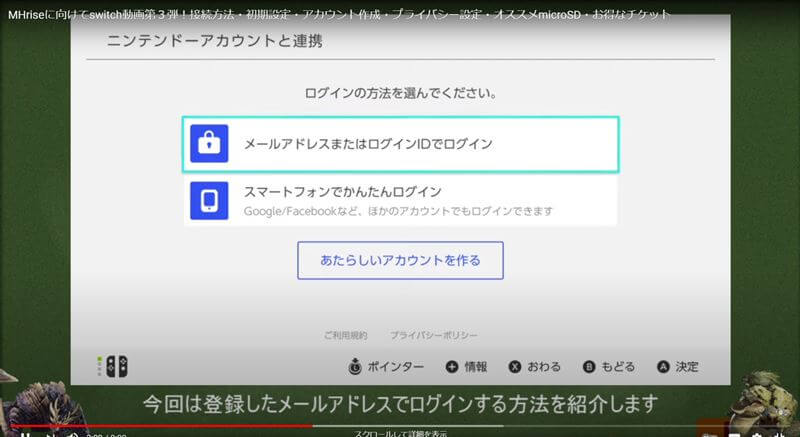
Switchでインターネットに接続するものを選べば、「ニンテンドーアカウントと連携する」という項目が出てきます。
今回は登録したメールアドレスでログインする方法を紹介します。
先ほどニンテンドーアカウントに登録したメールアドレスとパスワードを入力するだけです。
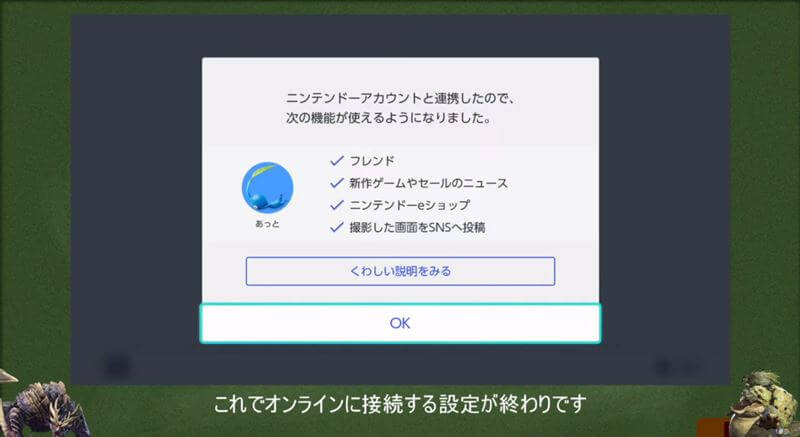
これでオンラインに接続する設定が終わりです。
プライバシー設定
次にオンライン時の個人情報を表示させないためのオススメのプライバシー設定を紹介します。
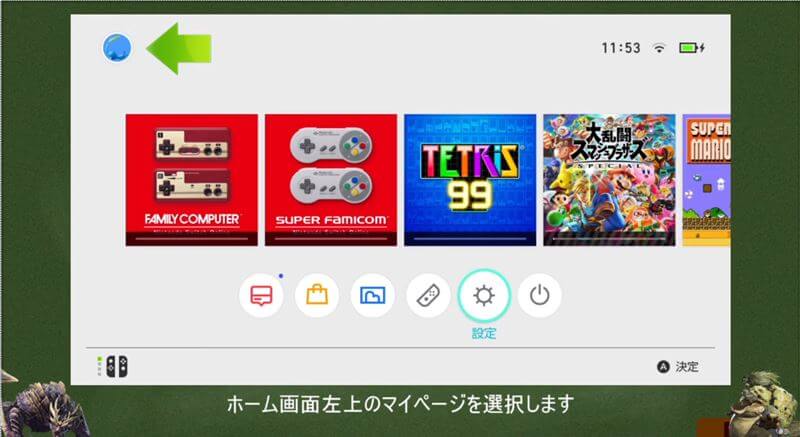
ホーム画面左上のマイページを選択します。
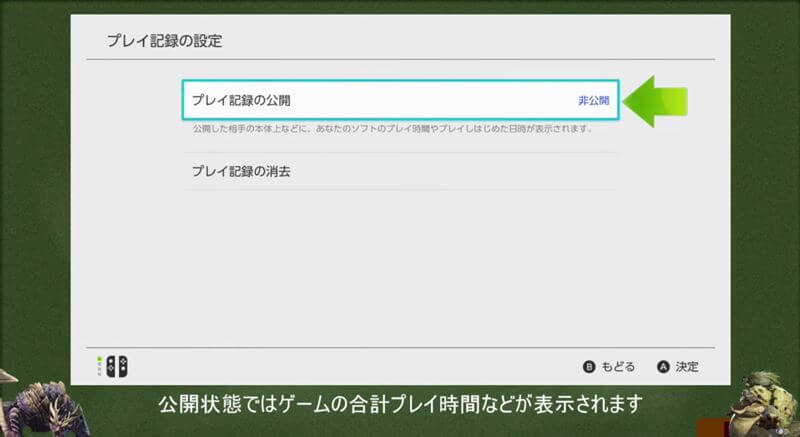
プレイ記録の設定からプレイ記録の公開を「非公開」にします。
公開状態ではゲームの合計プレイ時間などが表示されます。
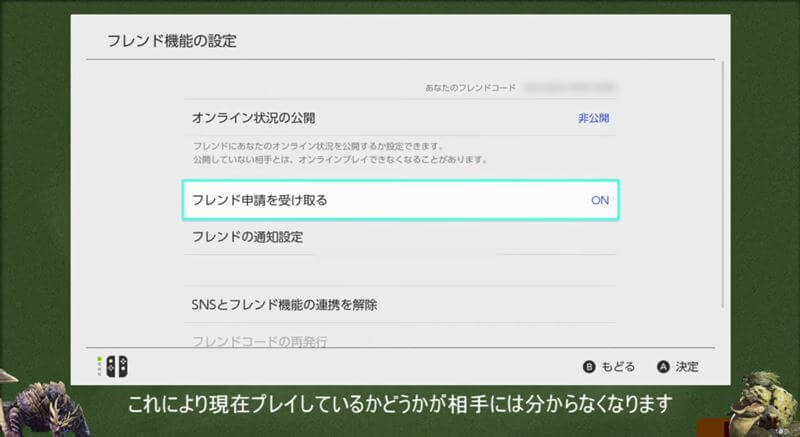
次にフレンド機能の設定を選択しオンライン状況の公開を「非公開」にします。
これにより現在プレイしているかどうかが相手には分からなくなります。
フレンドの申請を受けとりたくない場合はその下の設定をオフにしましょう。
これでプライバシー設定が完了です。
オンラインプレイの為のeShop購入方法
次にオンラインプレイをするためのeShopでの購入とソフト購入のお得情報です。
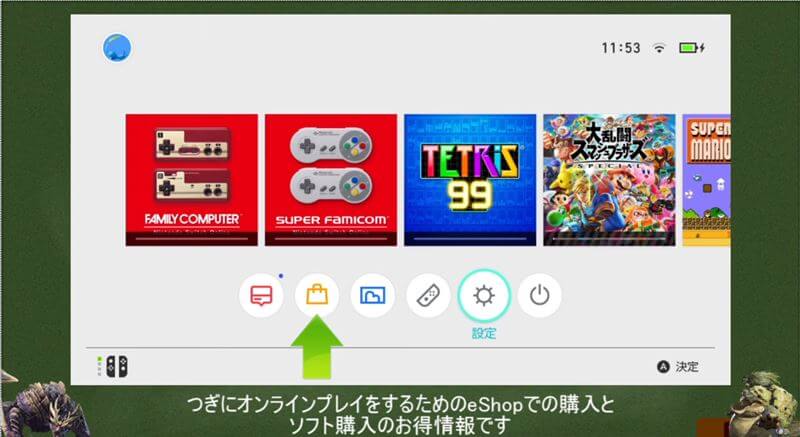
ホーム画面下のeShopを選択します。
アカウント作成した際のパスワードを入力します。
明日のNintendo Switch Onlineから料金プランを選択します。
個人プランから付きのプランを選択します。
7日間の無料体験は終了後に自動更新になるので注意が必要です。
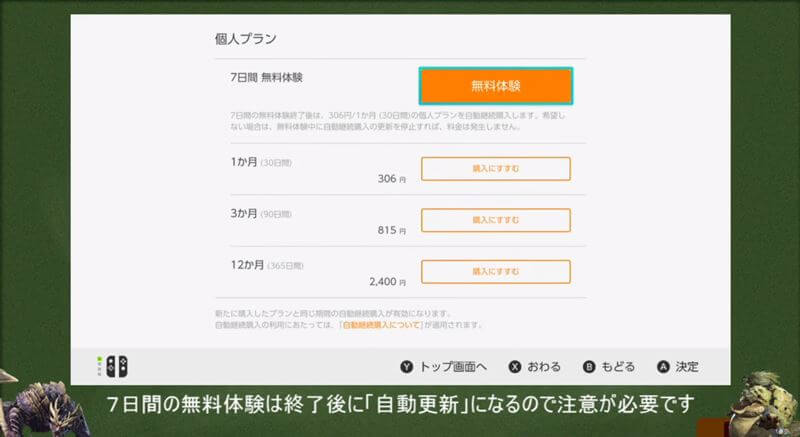
すべてのプランを1年単位で見た場合の価格は
1ヶ月…3672円(360日)
3ヶ月…3260円(360日)
12ヶ月…2400円
と12ヶ月がかなりお得になっています。
あとは各々の支払い方法で購入します。
オンライン購入の特典

オンライン購入特典としてファミコン・スーパーファミコンの多くのゲームがフリーでプレイできるようになります。
有名なソフトではグラディウス・くにおくん・マリオブラザーズなどがあります。
またフレンド限定でぷよぷよなどがオンラインで対戦できるようです。
オススメのmicroSDと説明
Switchに使用するMicroSDカードの説明です。
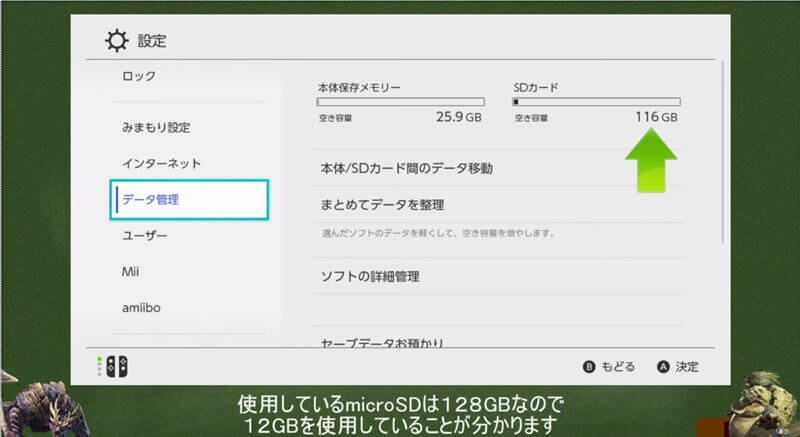
参考として無料でダウンロードできるファミコン・スーパーファミコン・テトリス・マリオブラザーズ35の容量です。
使用しているmicroSDは128GBなので12GBを使用していることがわかります。
有名なソフトだと「ゼルダの伝説・14.4GB」「スマッシュブラザーズ・16.0GB」「スプラトゥーン2・6.1GB」です。
ダウンロード版がメインの方であれば128GBあると安心できます。
購入時には読み込み速度も意識したいです。
任天堂が推奨しているUHS-Ⅰ規格対応のものを選ぶのがオススメです。
UHS-Ⅱには対応していないので注意しましょう。
microSD128GBはだいたい2000円~4000円くらいです。
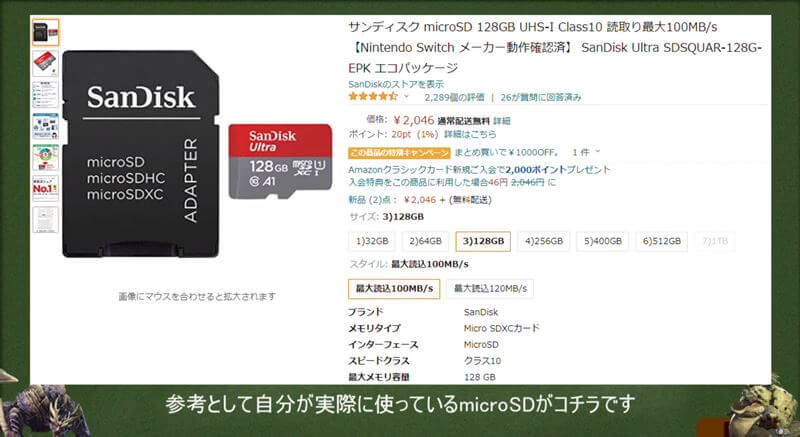
参考として自分が実際に使っているmicroSDがこちらです。
現状動作自体は問題ありません。
値段はこの記事の時点ではAmazonが最安値でした。
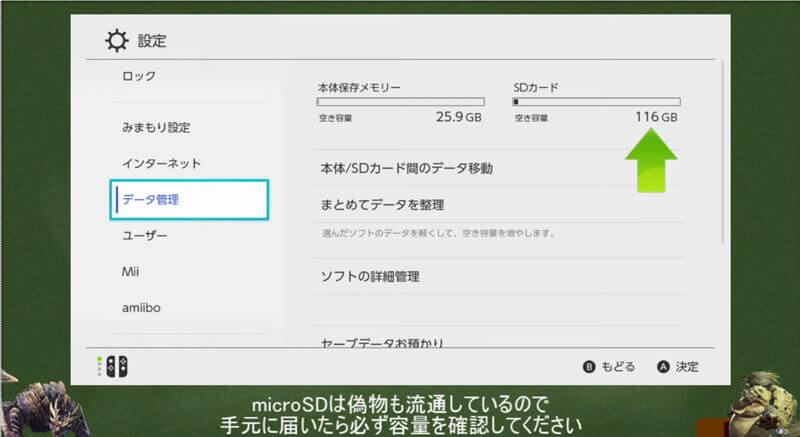
microSDは偽物も流通しているので、手元に届いたら必ず容量を確認してください。
偽物だった場合は購入したショップに交換対応をお願いしましょう。
有料ソフトをお得に購入する方法
次に有料ソフトを購入する際のお得情報です。
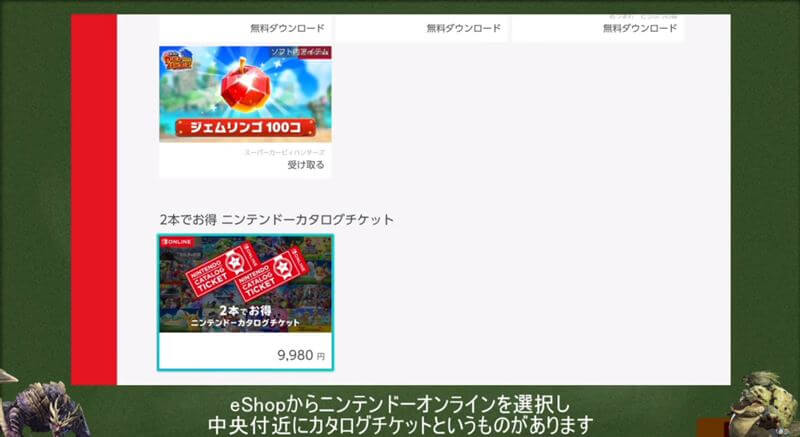
eShopからニンテンドーオンラインを選択し、中央付近にカタログチケットというものがあります。
これは販売元が任天堂のゲームであれば2本で9980円で購入できるというかなりお得なものです。
購入から12ヶ月以内であればいつでも使用が可能です。
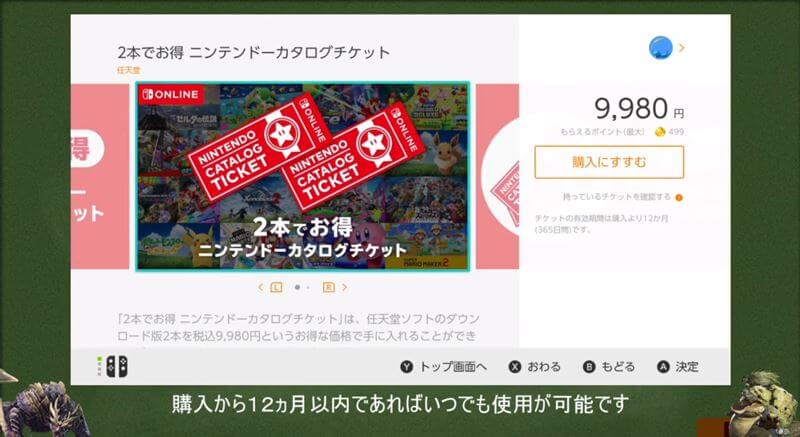
有名なソフトではどうぶつの森(6578円)・ポケモンシールド(5920円)・スマッシュブラザーズ(6920円)・スプラトゥーン2(5688円)
合計で2000円近くお得になるので任天堂のゲームを購入予定であればカタログチケットの購入をオススメします。
以上が今回の記事になります。
最後までお読みいただきありがとうございました。

