switchをオンラインでプレイする際には
回線速度などは意識する必要があります。
そこで今回はオンラインプレイでもっとも重要なNATタイプをAにする方法
測定方法などをご紹介します。
動画で確認する
通信速度ダウンロードとアップデートの説明
通信速度の説明(動画の00:27~)

早速ですが上記の画像をご覧ください。
こちらは自分がSwitchを光回線で無線接続した場合の通信速度です。
通信速度はダウンロードが60Mbps、アップロードが24.9Mbpsでした。
PS4のMHW時にも説明していますが、ここの数値はあまり意味がありません
勘違いしやすいですが、通信速度というのは「1秒あたりに送受信できる容量」のことであり速度ではありません。

アップロードというのはデータをネット上にアップするもので、自分の操作などが該当します。
ダウンロードはデータをネット上から持ってくるもので、相手の位置や操作情報マップの変化など多岐に渡ります。
これだけでもダウンロードの方が重要ということが分かると思います。
一般的なゲームでは10Mbps程度の速度があれば十分とされています。
(動画投稿などは別で、あくまでゲームプレイでの話です)
正しい光回線を使用していて、ダウンロードが10Mbps以下というのは回線自体(プロバイダなど)に問題があるかもしれません。
ダウンロードに関しては集合住宅や時間帯での変化もあるので、30Mbpsぐらいが目安になると思います。
アップロードに関してはスイッチの使用で30Mbps前後が上限(?)とされているようで、こちらも10Mbps以上あれば十分と思われます。
NATタイプ説明(動画の01:45~)
では実際のプレイで重要なのはどれかと言うと…
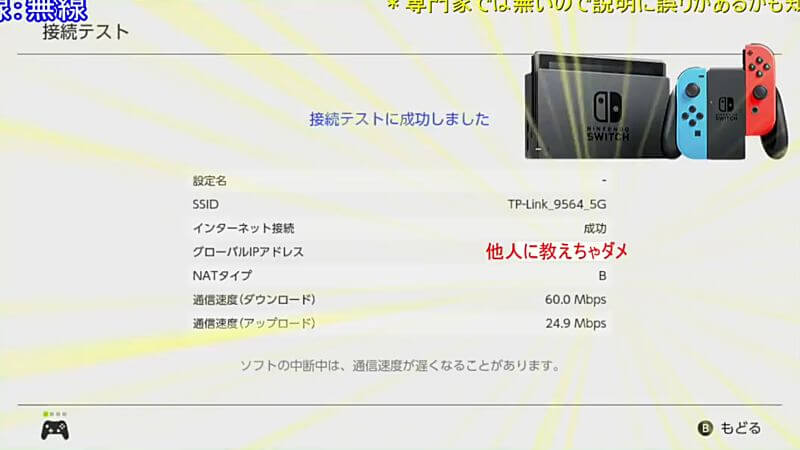
NATタイプです。
NATタイプは
- A:最高にハイってやつ(安定)
- B:普通
- C:プレイに支障でまくり
- D:プレイに支障でまくり
- F:論外
※Eはないようです
これは自分だけではなく、プレイしている仲間の状態にも影響を受けます(仲間がC以下ならプレイに支障が出る)
回線速度チェック(動画の02:08~)
ここまで表示の初歩的な話をしてきましたが、ここからは回線速度の説明と簡単な検証をしていきます。
まずはパソコンなどを使用し回線速度をチェックしてみてください。

今回は最も速度が遅くなるであろう20時前後のデータを二つ取ってみました。
この二つのサイトのURLはこちらになります
fast.com
Speedtest.net
後述しますが、ファストの方が信頼性が高いと思われます。
アップロードやダウンロードの速度は全く問題ありませんしかしNATタイプはBです
これはどういうことかと言うとPING値(ピン)が重要になってきます。
PING値の説明(動画の02:49~)
オンラインゲームで重要なのはPING値です。
PING値はデータのやり取りがどれぐらいで帰ってくるかというもので、数値が小さければ良いというのはこういうことです。
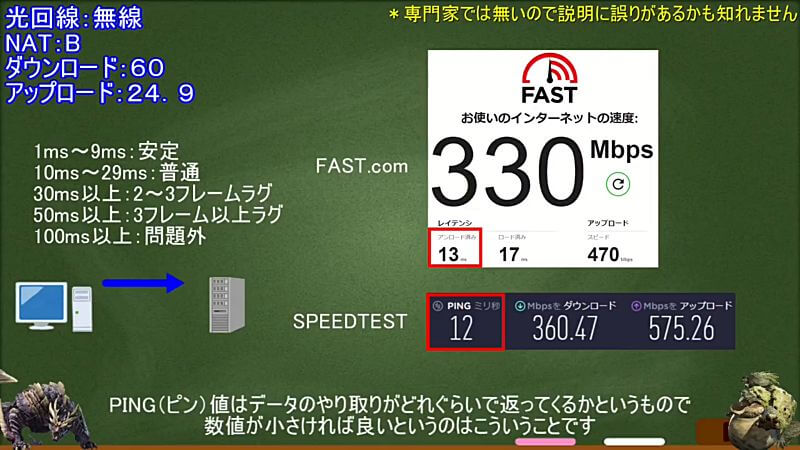
- 1ms~9ms:安定
- 10ms~29ms:普通
- 30ms以上:2~3フレームラグ
- 50ms以上:3フレーム以上ラグ
- 100ms以上:問題外
これらを踏まえた上で色々試し左上の初期の値から改善されるのかを確認してみます。

ちなみにですがスイッチはゲームサーバーをアマゾンのAWSを採用しており、東京から遠いとこの値が改善しない場合もあります。
これは光回線の遅延に関わるもので「1000キロごとに5ms程度」遅延します。
例えば東京周辺であればほとんど影響はありませんが、北海道の場合は往復で1600kmなのでPING値が8msほど遅くなります。

光回線は配線のため直線ということはないので、実際には3000キロぐらいの距離の可能性もあります。
先述した速度チェックサイトでFast.comがおススメな理由が利用しているサーバーです。
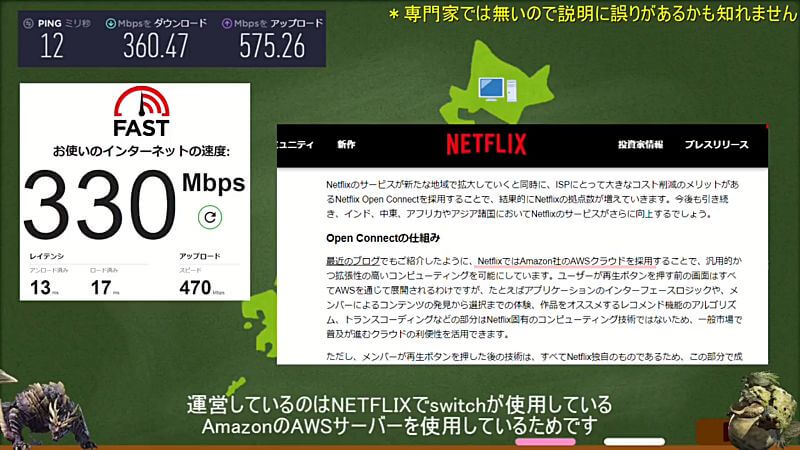
運営しているのはNetflixで、スイッチが使用しているものと同じアマゾンのAWSサーバーを使用しているためです。
スピードテストは東京を指定できるものの場所がバラバラです。
(スマホからは設定できず)
ただ同じ東京なので大きな差はないかもしれません。
wifi簡易検証
無線(動画の04:08~)
ここからは簡単な検証をしていきます。
現在使用しているwi-fiがこちらです。
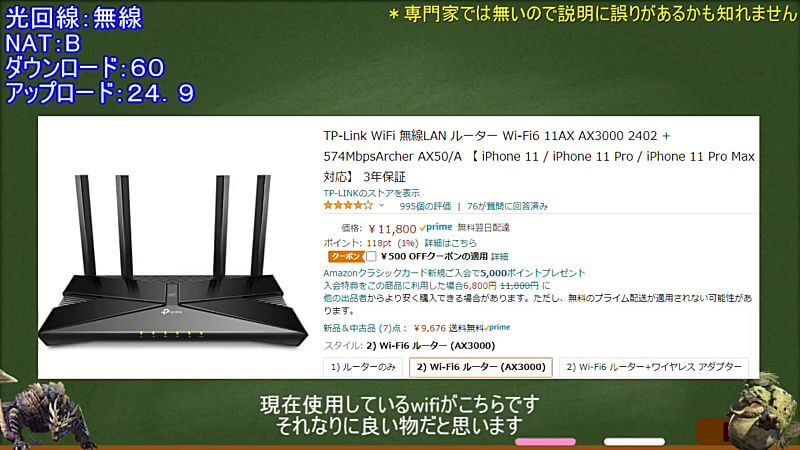
それなりにいいものだと思います。
まずは環境ですがwi-fiとスイッチの距離は1m程で、アンテナを逆側に向けた状態がこの値です。
- 光回線:無線
- NAT:B
- ダウンロード:60Mbps
- アップロード:24.9Mbps
アンテナをスイッチ側に向けた場合の値はこちら
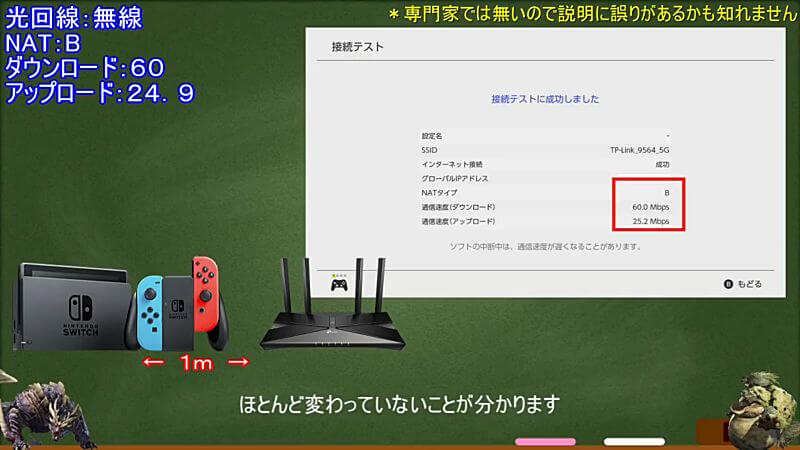
- 光回線:無線
- NAT:B
- ダウンロード:60Mbps
- アップロード:25.2Mbps
ほぼ変わっていないことがわかります。
アルミホイル(動画の04:36~)
次にガスコンロを囲うアルミホイル状もので方向性を安定させてみます。
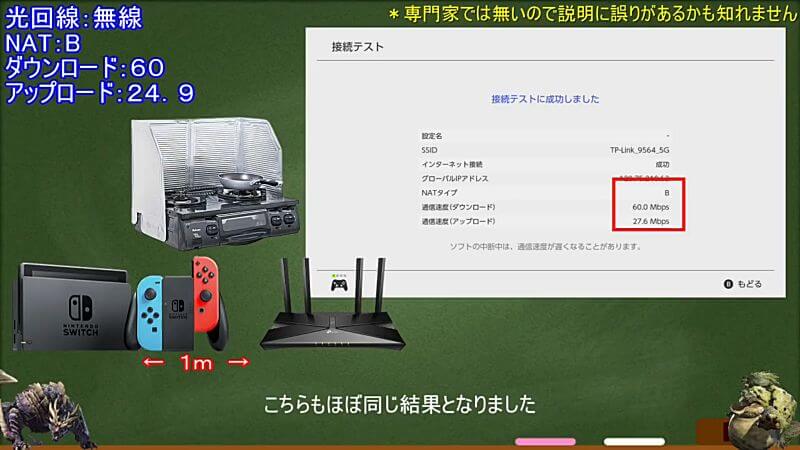
- 光回線:無線
- NAT:B
- ダウンロード:60Mbps
- アップロード:27.6Mbps
こちらもほぼ同じ結果となりました。
有線及びLANアダプター設定方法(動画の04:44~)

では無線ではなく有線にした場合はどうなるのか?
Amazonで1500円ほどで売っているアダプターとそれなりの性能のLANケーブル(カテゴリ7)を繋いでみます。
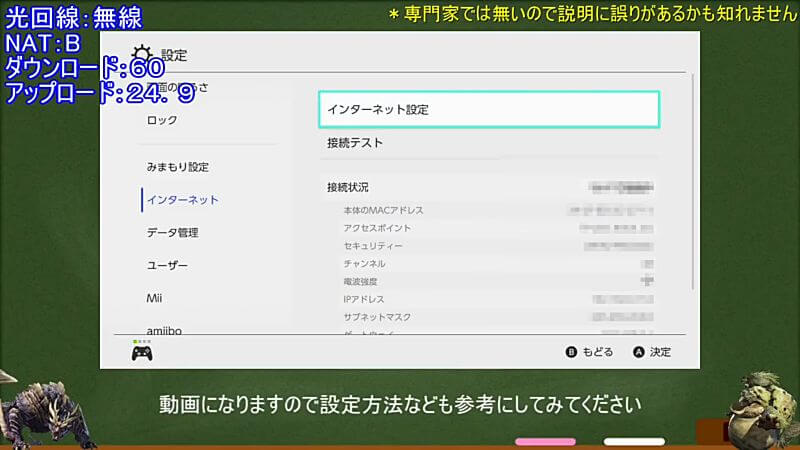
詳しい設定方法は動画もあわせてご覧ください。
(動画の4:56~)
アダプターをSwitchのUSBポートに挿入後(LANも)設定からインターネットインターネット設定を選択。
有線接続、有線でインターネットに接続を選択します。

- 光回線:無線
- NAT:B
- ダウンロード:60Mbps
- アップロード:30.5Mbps
有線でもダウンロードの速度に変化はなくNATタイプはBのままです。
実際にはこれでかなり改善する場合もありますが速度よりプレイの安定感が増すぐらいの気持ちです。
もちろん電子レンジの使用で回線が落ちる場合には優先にすることで改善すると思います。
switchポート開放設定
開放手順と注意すべき点(動画の06:08~)

今回行うのはスイッチに対してのポート開放です。
スマホやPCのポート開放は「絶対にしないよう」注意してください。
また、ポート開放を行う際は「必ず自己責任で作業」していただくようお願いします。
まず、有線でも無線でもいいのでインターネット設定から設定の変更を選択します。
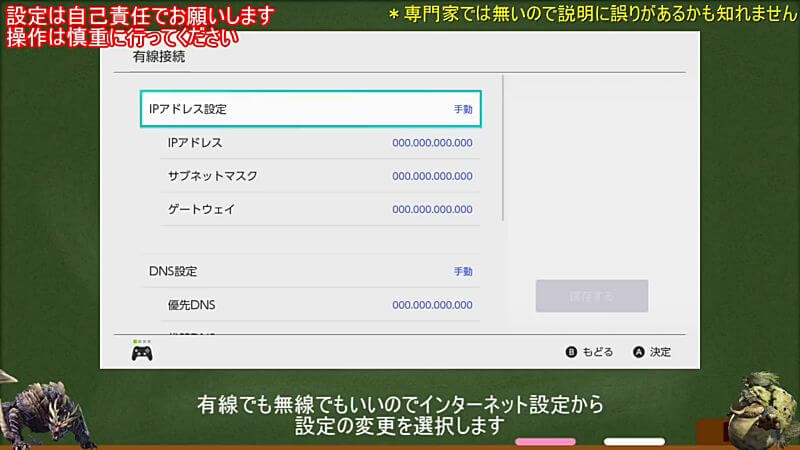
IPアドレスの手動を選択すると0ばかりの画面になります。
ここに使用しているルーターごとにあったアドレスを入力します。
プライベートとグローバルIPアドレスの説明と注意喚起(動画の06:32~)

ここでIPアドレスの補足説明をします。
プライベートIPアドレスというのは、インターネットに接続しなくても機器自体が持っている固有の番号で、頭の192.168は共通です。
これは第三者に見られたとしても、特に問題はありません。
(あくまで今回の機器の範囲の話です)

一方グローバルIPアドレスはインターネットに接続することにより取得されるもので、動画冒頭にも表示していますが第三者に見せてはいけません。
簡単に言うとグローバルIPアドレスはあなたの住所です。

画像のプライベートIPアドレスの◯の部分はルーターの各メーカーや契約している回線業者(プロバイダ)によります(貸出機器)
各メーカーのwifiルーターのIPアドレス(動画の07:15~)
参考程度ですが各メーカーのアドレスはこのようになっています。
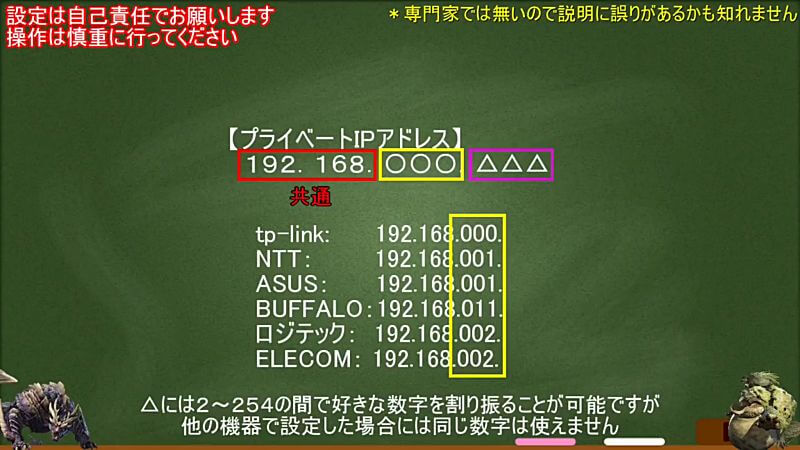
△には2~254の間で好きな数字を割り振ることは可能ですが、他の機器で設定した場合には同じ数字は使えません。
ルーターポート開放設定(動画の07:30~)
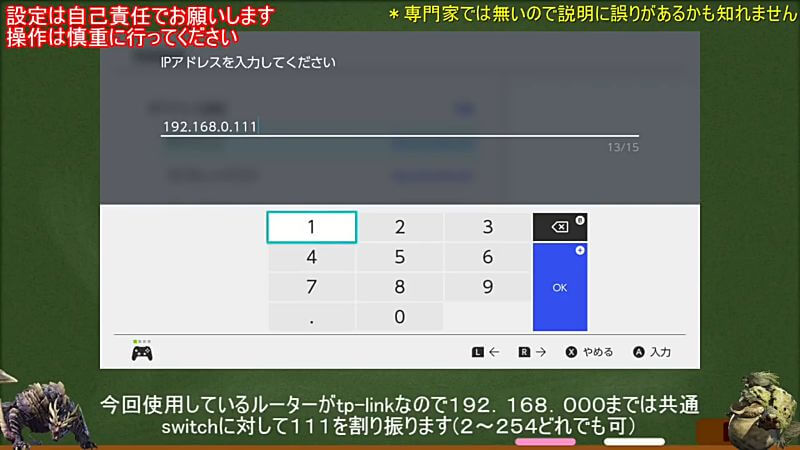
今回使用しているルーターがto-linkなので192.168.000までは共通、Switchに対して111を割り振ります(2~254どれでも可)
その人のサブネットマスクはネットワークの範囲を指定するための数値で特殊な状況でなければ「255.255.255.000」と入力します。
ゲートウェイは出口のことで、wi-fiルーターそのもののことを指します。
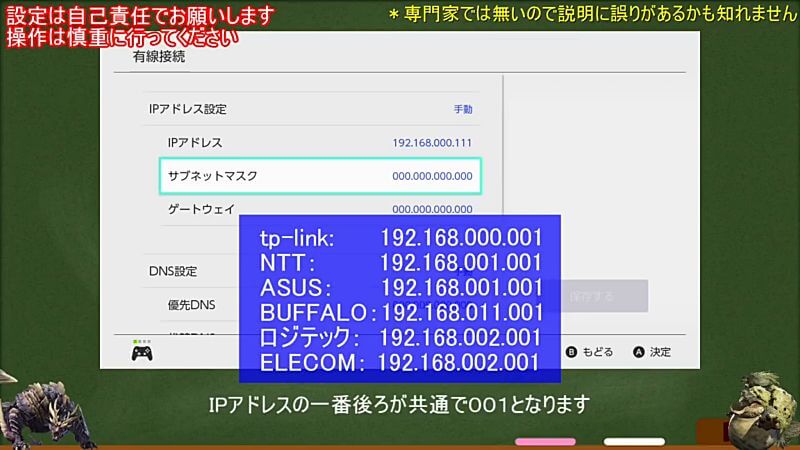
IPアドレスの一番後ろが共通で001となります。
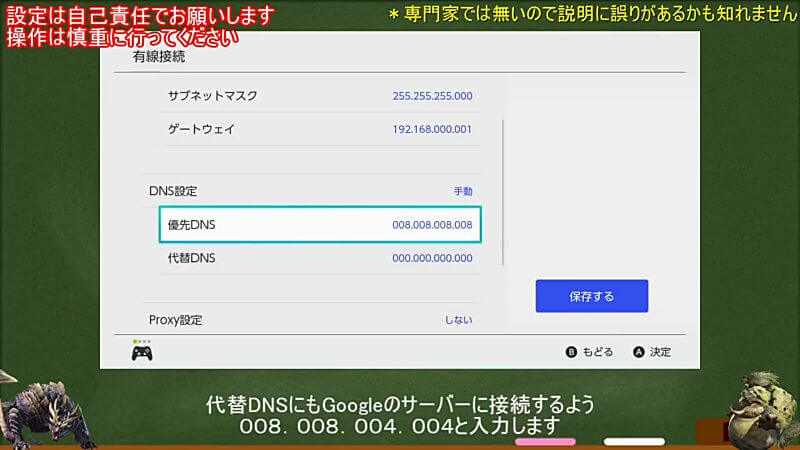
優先DNSにはGoogleが一般公開しているサーバーに接続するよう「008.008.008.008」と入力します。
代替DNSにもGoogleのサーバーに接続するよう「008.008.004.004」と入力します。
MTUはデフォルトで1400となっていますが、ここは契約している回線業者に合わせた値を入力します。
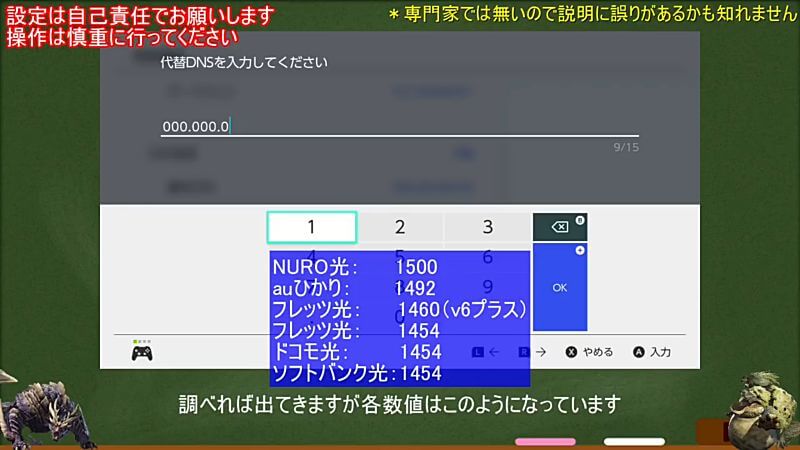
調べれば出てきますが各数値はこのようになっています。
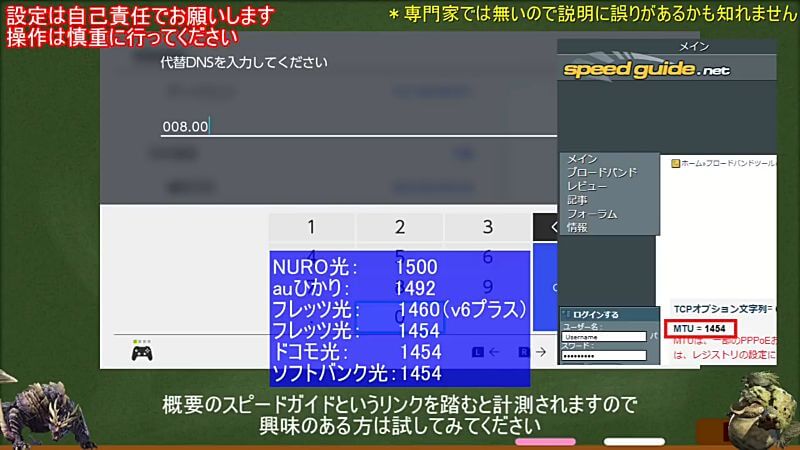
また、こちらのスピードガイドというリンクを踏むと計測されますので、興味のある方は試してみてください。
スピードガイド
すべての設定が完了しいたら保存を押し、インターネットに接続を試しOKが表示されればSwitch側の設定は終了です。
ちなみにこの状態で速度チェックをやっても結果は変わりません。
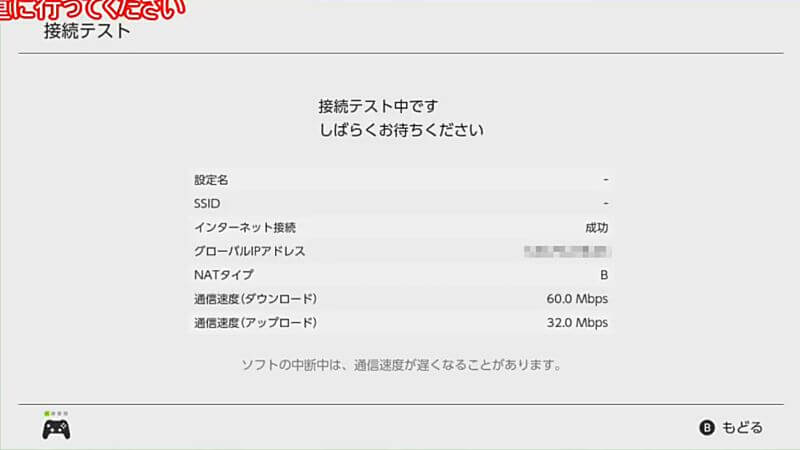
IPv4パケットフィルタ設定
tp-linkの場合(動画の08:53~)
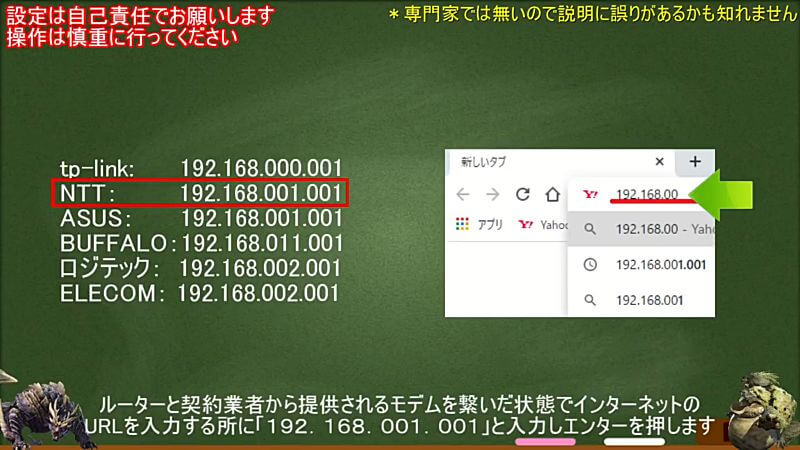
ここからが少し難しいです。
ルーターと契約業者から提供されるモデムを繋いだ状態で、インターネットのURLを入力するところに「192.168.001.001」と入力しEnterを押します。
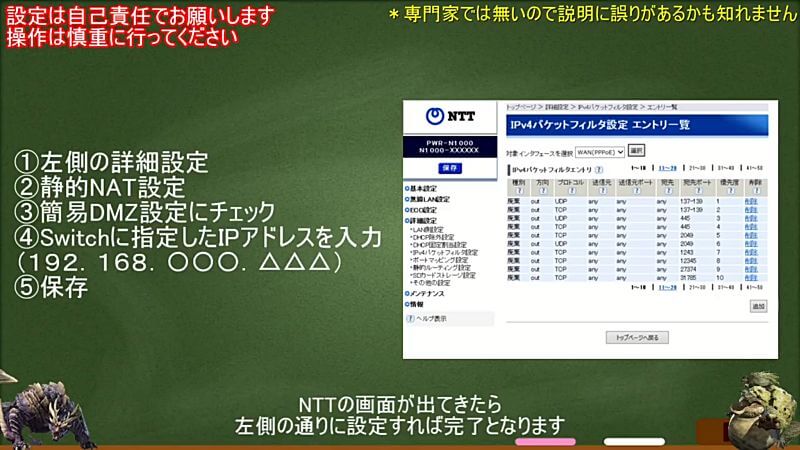
NTTの画面が出てきたら下記の通りに設定すれば完了となります。
何が難しいと言うとこのNTTの画面が更新される場合があり、さらにルーターによってはNTTが表示されず、そちらで入力しなければなりません。
そして各メーカーの方法を検索してもなかなか出てこないということです。
というわけで今回はtp-linkの場合を紹介します。
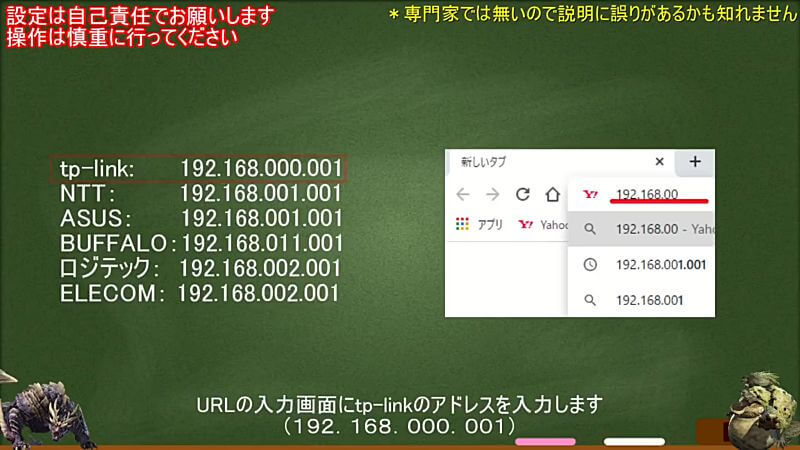
URLの入力画面にtp-linkのアドレスを入力します。
「192.168.000.001」
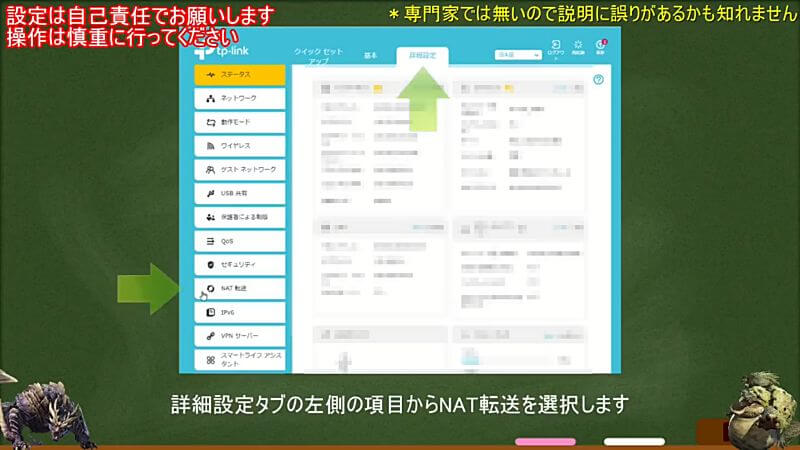
詳細設定タブの左側の項目からNAT転送を選択します。
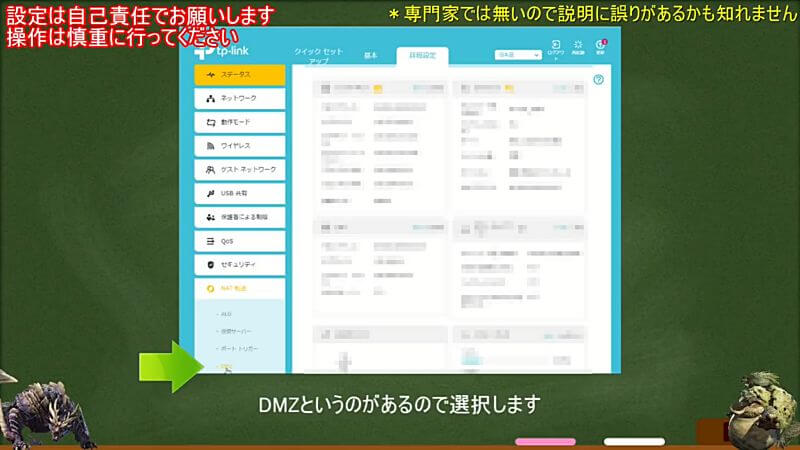
DMZという項目があるので選択します。
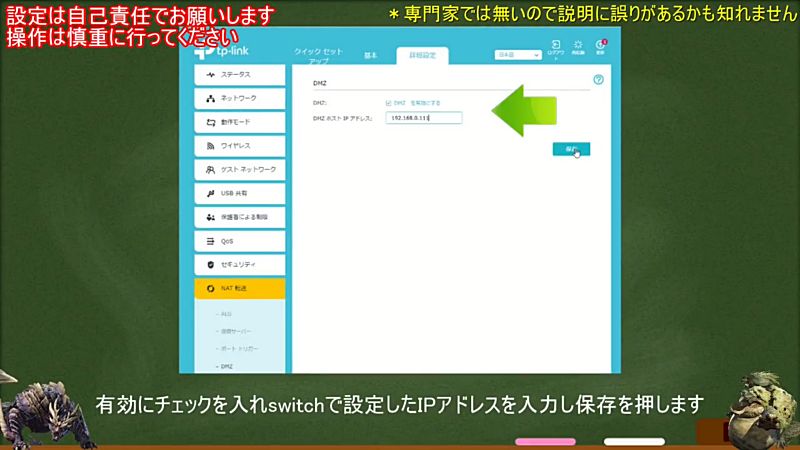
有効にチェックを入れ、Switchで設定したIPアドレスを入力し保存を押します。
これで設定はすべて終了です。
ポート開放後速度チェック(動画の10:02~)
それでは速度チェックをしてみます。
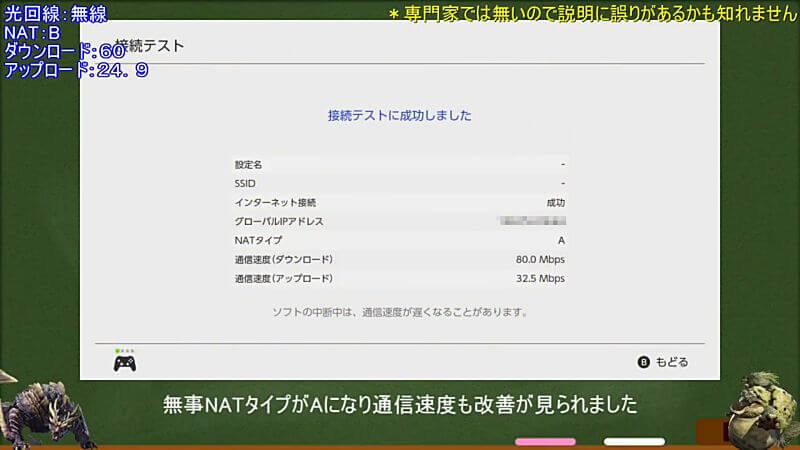
無事NATタイプがAになり通信速度も改善がみられました。
各メーカーのアドレス(動画の10:15~)
今回はti-linkでしたが、各メーカーのアドレスは下記の画像の通りです。
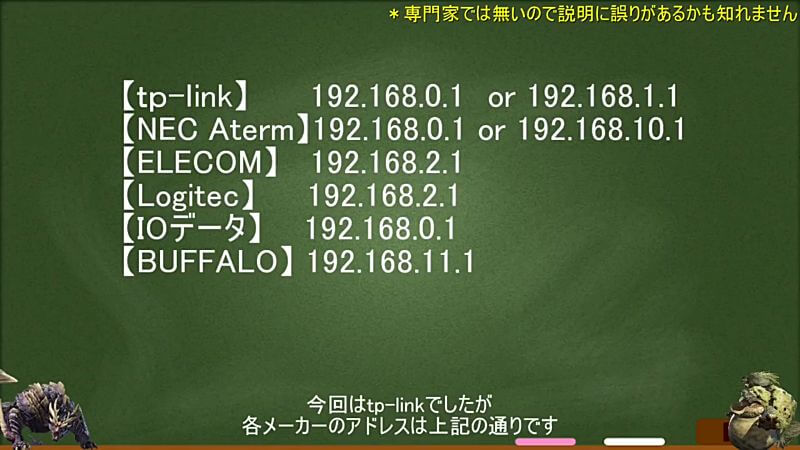
各メーカーの画面は不明ですが詳細設定・NAT設定・DMZ設定を探せば大丈夫だと思います。
ポート開放手順まとめ
まとめ(動画の10:28~)
今回のポート開放の手順をまとめるとこんな感じです。

- PCなどを使って回線の速度チェック
- Switchを使用して速度チェック
※可能であれば有線で確認を - SwitchのIPアドレスを手動設定
- ルーターにSwitchのIPアドレスを登録
速度が逆に悪くなったということは④から元に戻してください。
ポート開放以外で回線速度UPとそもそもダメなやつ(動画の10:52~)

参考程度ですが今回紹介したもの以外で回線速度が改善するもしくはそもそもダメというものです。
・LANケーブルの見直し
→薄型ではなくノーマル(ストレート)タイプ、カテゴリ6a、長さなど
・wi-fiルーターの見直し
→規格が古い(wi-fi4以下)なら買い換え、貸出品なら交換も視野に
・回線とプロバイダの見直し
→光回線でもプロバイダで全然変わります(住んでる場所によります)
・テレビモニターからPCモニターに
→テレビモニターは表示遅延しやすいらしい(テレビ自体に設定も?)
・契約がv6プラスはポート開放ができないらしい
→Switchも対応していない
・集合住宅が提供している場合はポート開放できない
→インターネット無料!みたいなやつ
これら以外にも改善できるところはたくさんあると思います。
まずは回線の速度チェックをして色々試してみてください。
switchでPING値を測定する方法
PING値の補足(動画の12:16~)

Switch自体にはPING値を計測する機能がありません。
しかしSwitchから無理やりインターネットに接続し測定する方法や、一部のゲームで表示させるという方法が存在します。
今回は簡単にできるゲームの機能を利用した測定をご紹介します。
そのゲームはフォートナイトです。
フォートナイトを使用した確認方法(動画の12:40~)
まずは確認方法をご紹介します。
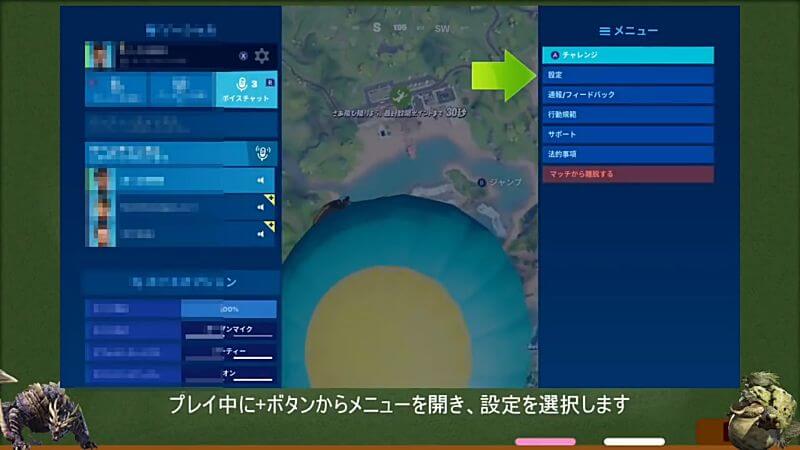
プレイ中にプラスボタンからメニューを開き設定を選択します。
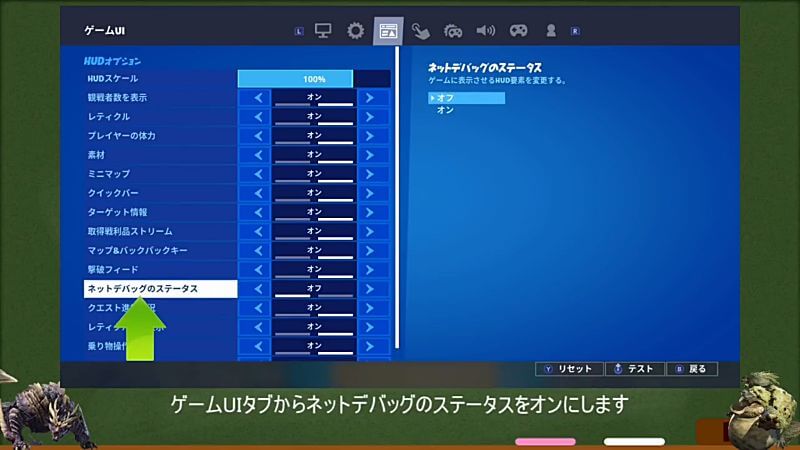
ゲームUIタブからネットでバッグのステータスをオンにします。
Xボタンで適用しプレイ画面に戻ります。
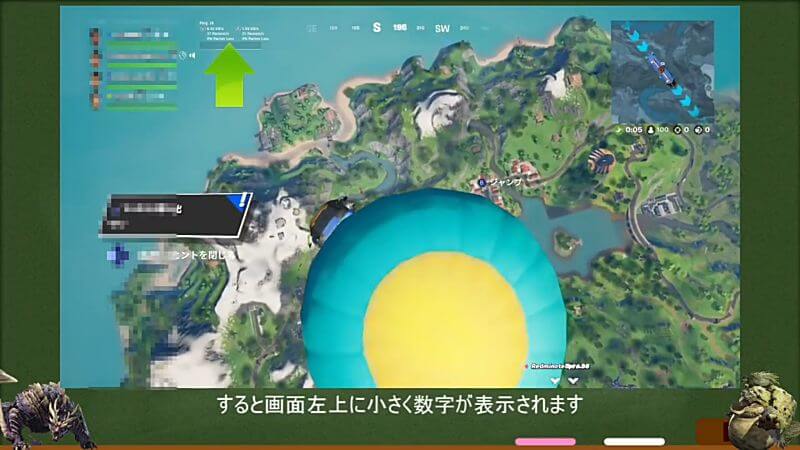
すると画面左上に小さく数字が表示されます。
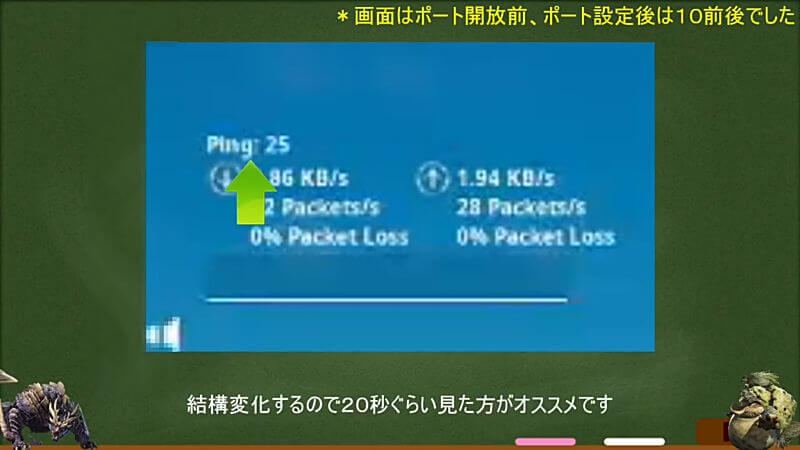
この一番上がPING値です。
結構変化するので20秒ぐらい見た方がおすすめです。
ダウンロードとアカウント作成(動画の13:20~)
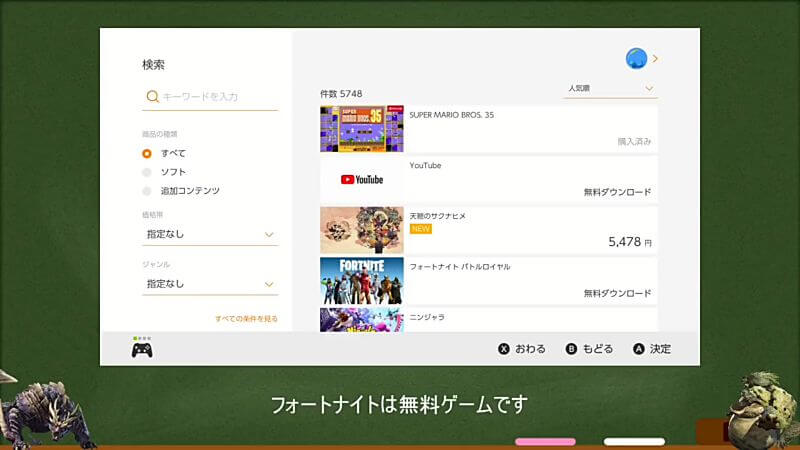
フォートナイトは無料ゲームです。
eShopからフォートナイトと検索すればすぐ出てくるので、そのままSwitchにダウンロードしましょう。
ダウンロード時間を利用してアカウント作成をします。

こちらのURLより公式HPに移動し、右上のサインインから登録を行います。
特に難しいことはないですが、登録したメールアドレスとパスワードは覚えておいてください。
以上がフォートナイトのダウンロード方法です。
今回はSwitchの回線速度の改善に関して動画にまとめてみました。
専門的な部分も多いので説明漏れもあるかもしれませんが、回線速度がやばいという方は参考にしてみてください。
最後までお読みいただきありがとうございました。

